Панель администратора WordPress: полное руководство
Здравствуйте, дорогие друзья!
Немного пропустил обычный выход, но я исправлюсь, обещаю.
Сегодня в качестве продолжения по созданию сайта на WordPress я бы хотел вам дать полное руководство по панели администратора WordPress.
Надеюсь этот пост вам будет полезен и вы дочитаете его до конца.

Вы начали вести блог на WordPress, но что дальше?
С чего начать изучать основы этой гибкой и настраиваемой платформы?
Что ж, панель администратора WordPress — это один из центральных аспектов вашего блога WordPress, с которым вам нужно хорошо знакомиться.
Ведь именно здесь вы можете взять под свой контроль основные аспекты своего блога.
Например, настройка темы, создание сообщений и страниц, поиск и установка плагинов WordPress и многое, многое другое.
Поскольку она играет важную роль в вашем блоге, это одна из первых вещей, о которой вы должны узнать, чтобы помочь вам освоить WordPress.
Именно этим мы и займемся ниже!
Вы узнаете, что такое панель администратора WordPress, как получить к ней доступ, для чего вы можете ее использовать и как настроить ее в соответствии с вашими личными предпочтениями.
Когда мы рассмотрим все эти области, вы будете точно знать, какие мощные инструменты и опции вы можете найти и где их также найти!
Еще вы сможете настроить свою панель управления WordPress.
Таким образом, вы можете оптимизировать рабочий процесс ведения блога, чтобы быть более продуктивным.
Тогда давайте приступим, ладно?
Что такое панель администратора WordPress?

Итак, вам может быть интересно что такое панель управления WordPress?
Ну, во-первых, вы должны знать, что у нее также есть несколько других имен, которые люди используют, ссылаясь на нее:
- Админка WP,
- Панель администратора WP,
- Административная панель,
- Администраторская панель WordPress,
- Панель администратора WordPress.
Несмотря на множество вариаций названия панель администратора WordPress находится в центре каждого веб-сайта WordPress.
И она просто действует как панель управления.
Как владелец вашего сайта WordPress, вы будете иметь доступ администратора.
Это дает вам доступ ко всем параметрам панели управления WordPress для изменения вашего блога.
И вы должны знать, что разным логинам могут быть назначены разные уровни доступа.
Используя другие роли пользователей, вы можете ограничить доступ к определенным функциям.
Итак, если, например, у вас был блог с несколькими авторами.
Вы можете ограничить других пользователей, чтобы они могли только добавлять и редактировать свои собственные сообщения.
Как мне войти в свою панель управления WordPress?

Мы рассмотрели, что такое панель администратора WordPress. Но как получить к ней доступ?
Большинство веб-хостов предоставят вам подробные инструкции о том, как получить доступ к панели администратора WordPress.
Обычно по электронной почте после того, как вы установили WordPress.
Но на тот случай, если вы его пропустили или в полученном вами электронном письме не хватало некоторых деталей.
Вот с чего вам нужно начать.
Во-первых, вам нужно найти URL-адрес входа администратора WP по умолчанию для вашего блога.
Это всегда ваше доменное имя с добавлением «/wp-admin» в конце. Должно получиться так:
https://your-blog-url.ru/wp-admin
Эта страница автоматически направит вас на экран входа в систему администратора WordPress (если вы еще не вошли в систему). Обычно это:
https://your-blog-url.com/wp-login.php
На этом экране входа в WordPress введите свое имя пользователя и пароль.
Детали, которые вам нужны для входа, будут теми, которые вы установили при установке WordPress на свой сервер веб-хостинга.
Обычно они будут отправлены вам по электронной почте.
(Они не обязательно совпадают с именем пользователя и паролем вашего веб-хостинга!)
Если вы обнаружите, что не можете войти в свою панель управления WordPress, даже если вы уверены, что ваше имя пользователя и пароль верны.
Затем вы можете устранить неполадки, выполнив следующие простые действия.
Как изменить URL-адрес для входа в WordPress?

Один из главных недостатков того, как легко найти URL-адрес входа администратора WordPress.
Это может сделать ваш блог уязвимым для атак методом перебора паролей со стороны вредоносных ботов.
Из-за этого вам следует подумать об изменении URL-адреса для входа в систему администратора WordPress.
Это повысит безопасность вашего блога, так как его будет сложнее взломать.
Хотя изменение этого URL-адреса может показаться сложным.
На самом деле это может быть очень просто с использованием плагина WordPress.
Фактически, самый простой способ — использовать плагин WordPress «WPS Hide Login».
Следуйте настройкам на экране и установите свой собственный URL-адрес.
Очень важно записать новый URL-адрес, иначе вы не сможете войти в систему!
Вы должны сделать пометку, чтобы добавить URL-адрес новой страницы во все плагины кеширования, которые вы установите позже.
Как сбросить пароль администратора WordPress?
Пароль администратора WordPress должен был быть отправлен вам по электронной почте с вашего веб-хостинга.
Итак, если вы не обратили на это внимания при установке WordPress это будет первое место, где можно это проверить.
Но, если вы забыли свой пароль, вы можете восстановить и сбросить его нажав на ссылку «Забыли пароль» под полем входа в систему.
Вам будет предложено указать ваше имя пользователя или адрес электронной почты.

Что я могу сделать из панели управления WordPress?
Итак, вы попали в панель администратора WordPress и готовы приступить к работе.
Вы знаете, что это центральная панель управления вашим блогом. Но что именно она контролирует?
Что ж, панель администратора WordPress контролирует многие аспекты вашего блога.
Сложно все объяснить, не вдаваясь в подробности (мы рассмотрим все подробности позже, так что продолжайте читать, чтобы узнать больше!).
Но вкратце, имейте в виду, что панель управления WordPress — это то место, где вы можете управлять этими важными частями своего блога:
- Создавать и редактировать сообщения,
- Управлять своими медиа-файлами в медиа-библиотеке (изображения, видео, PDF-файлы и т. д.),
- Читать и модерировать комментарии,
- Отрегулировать визуальные настройки вашего блога (измените цвета, шрифты и многое другое!),
- Установить плагины WordPress, чтобы добавить дополнительные функции,
- Обновить свой блог, добавляя исправления ошибок, обновления безопасности и многое другое,
- Создавать и добавлять новых пользователей.
Как выглядит панель администратора WordPress?
При первом входе в систему это будет выглядеть примерно так:

Ваш экран будет отличаться в зависимости от плагинов и веб-хостинга.
Фактически, внешний вид вашей панели управления WordPress со временем изменится.
Как обновления WordPress, изменения в вашей теме и даже в ваших плагинах WordPress — все могут изменить панель администратора WordPress, добавив дополнительные виджеты, меню и значки панели инструментов.
Давайте более подробно рассмотрим некоторые функции панели администратора WordPress.
Так вы сможете лучше узнать, где все находится.
Панель инструментов администратора WordPress
Также известна как панель администратора.
Вы могли заметить в верхней части экрана черную полосу. Вы часто можете увидеть ее, войдя в WordPress и просматривая живую версию веб-страниц вашего блога.
Однако посетители обычно этого не видят.
Панель инструментов администратора состоит из значка WordPress в крайнем левом углу.
Это дает вам ссылки на такие аспекты, как документация, отзывы и форумы поддержки.

Рядом с этим значком имя вашего сайта дает быстрый доступ к вашему живому блогу.
Так вы сможете быстро увидеть, что увидят посетители вашего блога.
На панели инструментов также отображаются значки, когда вы получаете новые комментарии.
А также любые обновления ядра WordPress, тем или плагинов, которые вы используете.
А значок «+ Добавить» дает вам еще несколько ярлыков для полезных функций, таких как создание новых пользователей, публикаций, страниц или загрузка новых файлов в вашу медиа-библиотеку.
В дальнем правом углу панели инструментов есть еще один ярлык для комментариев.
Далее следует ваше имя пользователя и изображение аватара.
На который вы можете нажать, чтобы настроить свои предпочтения.
Фактически, если по какой-то причине вы решите, что не хотите видеть эту панель, вы можете отключить ее в настройках профиля и снять флажок с «Верхней панели».

Прямо под панелью инструментов администратора WordPress, под вашим именем пользователя вы можете найти 2 вкладки, которые отображаются на большинстве страниц.

«Настройки экрана» предоставляют дополнительные настройки для конкретной страницы.
Например, добавление или удаление виджетов на странице.
Или, например, добавление или удаление столбцов, отображаемых на странице сообщений.
Рядом с ней вкладка «Помощь» предоставляет контекстную справку для конкретной страницы, которую вы используете.
Что может быть большим подспорьем, если вы застряли.
Меню навигации панели инструментов WordPress
Слева находится главное меню навигации.
Опять же, то, как это выглядит, может зависеть от ваших плагинов.
Посмотрим, какие опции есть в меню навигации по умолчанию.
Консоль (приборная панель)
Эта страница позволяет перейти к обзорному экрану.
Обычно вы проводите большую часть своего времени на других экранах.
Но этот экран может быть полезен просто потому, что дает вам краткую сводку вашего блога.
Вы также можете настроить его для отображения наиболее важных для вас виджетов.
Также как и спрятать те, которые вы не хотите видеть.

Виджеты по умолчанию:
- Добро пожаловать — предоставляет важные быстрые ссылки на аспекты вашего нового блога WordPress. Стоит прочитать, если вы только начали вести блог!
- На виду — дает обзор сообщений, страниц, комментариев вашего блога, текущей версии вашего блога, родительской и дочерней тем.
- Быстрый черновик — создает быстрый пост-черновик.
- Активность — обзор последних сообщений и комментариев. Вы даже можете модерировать комментарии прямо из этого виджета, наведя курсор на комментарий и щелкнув один из вариантов.
- Новости и мероприятия WordPress — информация о событиях, связанных с WordPress, и новости с популярных веб-сайтов WordPress.
В пункте меню «Консоль» вы также можете найти подменю «Обновления».
Но вы действительно заметите это, только когда рядом с ним будет маленький оранжевый номер, чтобы вы знали, что у вас есть обновления, которые нужно установить.
Записи
Навигация по панели администратора WordPress сообщений позволяет вам:
- Просмотреть все сообщения в сводной таблице,
- Добавить новые сообщения,
- Создать рубрики (категории),
- Добавить метки (теги).
В зависимости от вашей версии WordPress.
С WordPress 5.0 ваши сообщения будут открываться в новом редакторе WordPress Gutenberg.
Вам нужно будет добавить плагин WordPress «Classic editor», если вы решите отключить WordPress Gutenberg.
Медиа-файлы
В меню «Медиа-файлы» вы можете управлять всеми изображениями, видео, PDF-файлами и другими файлами в медиатеке.
Хотя большую часть времени вы будете делать это в своих сообщениях и на страницах.
Подменю «Библиотека» позволяет просматривать библиотеку в целом, удалять и редактировать уже загруженные файлы.
Или подменю «Добавить новый» позволяет сразу перейти к загрузке новых файлов.

Страницы
Меню «Страницы» работает практически так же, как и меню «Записи».
Минус возможность выставлять «Категории» и «Теги».
Страницы часто представляют собой статический контент в блоге WordPress.
Например страницы «Контакты», «Политика» и «Обо мне».
Опять же, если вы не решите отключить WordPress Gutenberg в пользу классического редактора, он будет редактором по умолчанию для версий WordPress 5.0 и выше.
Комментарии
Кому не нравится получать комментарии к своим сообщениям в блогах?
Это важный пункт меню, который нужно регулярно проверять.
Поскольку это центральное место для модерации ваших комментариев.
По умолчанию вам необходимо одобрять комментарии, если вы не измените настройки в разделе «Настройки — Обсуждение», что идет дальше в меню навигации.
Вы также можете пометить здесь как спам, удалить, отредактировать и ответить на комментарии.
И, если вы еще этого не сделали, подумайте об установке плагина для спама WordPress, такого как Akismet.
Поскольку это значительно упростит модерирование вашего блога.
Внешний вид
В этом разделе панели администратора WordPress есть множество опций, позволяющих изменить внешний вид вашего блога WordPress.
Темы: позволяют устанавливать, просматривать, активировать, настраивать и удалять темы.

Настроить: откроет предварительный просмотр вашего блога.
С множеством настроек в левом меню, которые можно изменить в зависимости от вашей темы.
Вы даже можете получить доступ к подменю «Виджеты», «Меню», «Заголовок» и «Редактировать CSS» через настройщик для визуального просмотра ваших изменений.

Виджеты: позволяют добавлять виджеты в различные определенные разделы вашего блога в зависимости от вашей темы.
Вы можете установить такие вещи, как виджет «Популярные сообщения», в виде списка популярных сообщений на боковой панели.

Меню: настраивает навигацию по вашему блогу. Например, кнопки «Главная», «О нас» и «Контакты», которые вы видите в верхней части большинства веб-сайтов.
Header: задает изображение шапки сайта вашего блога.
Edit CSS: чтобы изменить дополнительные стили CSS для настройки внешнего вида и стиля вашего блога WordPress.
Install Plugins: показывает список рекомендуемых плагинов для вашей темы, которые вы можете быстро установить в зависимости от ваших предпочтений.

Редактор тем: открывает основные файлы темы, не редактируйте их, если вы не знаете, что делаете, так как вы можете повредить свой блог!
Плагины
Затем в меню панели управления WordPress идет раздел «Плагины». Можно открыть подменю «Установленные».
Здесь вы можете просмотреть уже установленные плагины в своем блоге.
А также тут вы можете деактивировать, удалить или просто изменить настройки для каждого плагина.
Подменю «Добавить новый» позволяет искать в репозитории WordPress новые плагины, чтобы добавить их в свой блог.
Наконец, «Редактор плагинов» позволяет редактировать фактический код плагинов. Но вам не стоит трогать эту опцию, если вы не разработчик.

Пользователи
Параметр «Пользователи» в меню навигации панели администратора WordPress дает возможность просмотреть всех пользователей.
Вы также можете добавить новых пользователей или просмотреть свой профиль.
Инструменты
Эти параметры вы будете использовать редко.
Если вы не решите перенести свой блог на другой хост.
Вы также можете найти здесь новые инструменты GDPR для экспорта или удаления личных данных.
Настройки
Последний пункт меню навигации по умолчанию на панели администратора WordPress.
Есть несколько параметров настроек:
- Общие — здесь вы найдете настройки заголовка сайта, описания сайта, URL-адреса блога, времени, формата даты и т. д.,
- Написание — позволяет вам установить такие аспекты, как категория публикации по умолчанию, публикации через электронную почту и другие редко используемые параметры,
- Чтение — настройте параметры своей домашней страницы, предварительный просмотр сообщений, видимость в поисковых системах, отображение количества элементов на страницах блога и многое другое.
- Обсуждение — включает настройки комментирования, аватары пользователей и многое другое.
- Медиа-файлы — устанавливает размеры миниатюр по умолчанию и настройки библиотеки мультимедиа.
- Постоянные ссылки — это жизненно важные настройки, которые вам нужно настроить, прежде чем вы сделаете свой блог живым.
Могу ли я настроить внешний вид панели инструментов WordPress?
Знаете ли вы, что вы можете настроить внешний вид панели инструментов WordPress?
Это может иметь несколько положительных эффектов в зависимости от того, кто видит эти изменения.
Например, настройка панели инструментов может улучшить производительность, помогая вам находить то, что вам нужно, быстрее и проще.
Если вы настроите панель управления WordPress для конкретных пользователей, она может иметь преимущества в плане безопасности, ограничивая параметры, которые они могут изменять.
Или вы могли бы использовать его для улучшения клиентского опыта и брендинга, если бы вы были разработчиком WordPress, управляющим множеством сайтов для разных клиентов.
Как настроить панель инструментов WordPress?
Итак, как именно настроить панель администратора WordPress?
Что ж, есть несколько разных способов. Итак, давайте рассмотрим их по очереди.
Использование параметров экрана для изменения панели управления WordPress
Во-первых, главное меню «Консоль — Главная» можно отредактировать, чтобы отображать виджеты из установленных вами плагинов следующим образом:

Чтобы выбрать то, что здесь показано, щелкните вкладку «Настройки экрана» на верхней панели инструментов администратора и отметьте параметры, которые необходимо отобразить.
Затем вы можете щелкнуть и перетащить эти поля в столбцы на странице, чтобы упорядочить их внешний вид.
«Настройки экрана» доступны на большинстве страниц и позволяют изменять отображение каждой страницы в панели управления администратора WordPress.
Изменение цветовой схемы администратора WordPress
Знаете ли вы, что вы можете изменить стандартные синий и черный цвета WordPress на цветовые схемы, такие как «Рассвет» и «Эктоплазма»?
Что ж, можно!
Щелкнув свое имя пользователя в правом верхнем углу панели инструментов администратора WordPress и выбрав альтернативную цветовую схему администратора.

Использовать темы для панели управления WordPress
Но это не все!
Если вы хотите поднять настройку панели администратора WordPress на более высокий уровень.
Затем вы можете использовать плагины для панели управления WordPress, например:
- Ultimate Dashboard
- Fancy Admin UI
- Absolutely Glamorous Custom Admin
- Admin Menu Editor
- AdMinimize
- Ultra WordPress Admin Theme
Просто имейте в виду, что с этими темами панели администратора WordPress может быть немного сложно найти нужные параметры.
Особенно, если следовать чужому руководству, поскольку ваша панель управления больше не будет выглядеть так же.
Вы даже можете попробовать немного другие типы плагинов для создания настраиваемой панели управления WordPress.
Например как «WP Dashboard Notes», который позволяет добавлять заметки в «Консоль — Главная».
Эти небольшие заметки можно использовать, чтобы записывать идеи, составлять контрольные списки или что-то еще, что вы можете придумать.
И хотя это не связано строго с панелью управления, вы также можете добавлять заметки к отдельным сообщениям и страницам с помощью таких плагинов, как «WP NoteUp» или «Peter’s Post Notes».
Это может быть полезно для хранения заметок о СЕО под рукой в самом сообщении.
Или для заметок о правках при возвращении к обновлению контента.
Основы руководства по работе с панелью управления WordPress
Вот и все!
Мы рассмотрели все меню и настройки по умолчанию на панели администратора WordPress.
Это вы увидите, когда впервые войдете в WordPress.
Как видите, в этом руководстве по панели инструментов WordPress можно изменить множество различных настроек и параметров.
Но мы коснулись только поверхности панели управления WordPress с помощью этого базового вводного руководства по WordPress.
Что вам нужно сделать дальше, так это самому пройти все эти настройки и параметры в своем блоге WordPress.
Изучите WordPress и настройте его так, как вы хотите.
Как «лучший способ учиться — это начинать делать!»
Вы всегда можете вернуться к этому руководству по панели инструментов WordPress в качестве справки, если вы потеряете представление о том, где должны быть определенные параметры!
Если вы нашли этот пост в блоге полезным, подумайте о том, чтобы выделить несколько секунд, чтобы поделиться им в своей любимой социальной сети!
А у меня на этом все — буду заканчивать.
До скорых встреч и берегите себя!

"Панель администратора WordPress: полное руководство"
- Создание сайта на WordPress (31)
- WordPress для начинающих (22)
- Блог на WordPress (19)
- CMS Wordpress (16)
- Плагины Wordpress (16)
- WordPress SEO (15)
- Безопасность WordPress (12)
- Услуги More WP (1)
- Пожалуйста. Фигмой тоже можно, отличный графический редактор, но сервисы подойдут для все, так как не все смогут задизайнить картинку а редакторе. В общем главное чтоб было удобно и результативно :)
- Еще можно пользоваться Figma для того чтобы сделать нужные размеры. Спасибо вам за сервис по генерации иконок, не знал что пачкой можно сразу для всего сделать.
- Всегда пожалуйста, очень рад, что вам помогло :)
- Спасибо за материал! Даже такой полный чайник, коим я себя считаю, нашла ответы на свои проблемы с сайтом.
- Sitemap.xml сейчас в WP автоматически делается, правда работает не всегда. А для html карты использую обычно WP Sitemap Page, как по мне самый лучший он. И стараюсь как то оживить если можно так выразиться, https://sverchokcorm.ru/sitemap/ тут например пару картинок добавил)
- Спасибо, мне действительно помогло. Написано подробно и понятно, для непрограммистов идеально.



 (+4 баллов, 4 оценок)
(+4 баллов, 4 оценок)
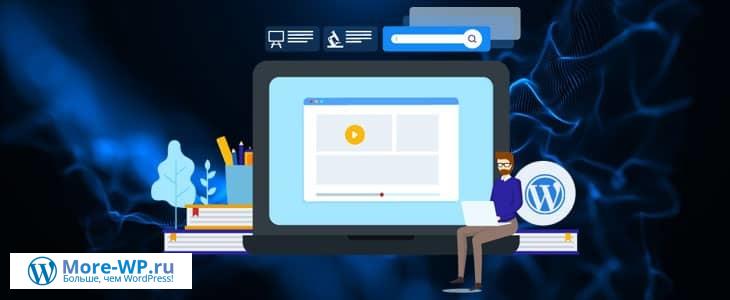














Николай, а ты как думал?
Пустота совершенная этого «полного руководства» Автор хитрый рекламист своих услуг и стронней рекламы, которой здесь больше, чем самого текста горе-руководства