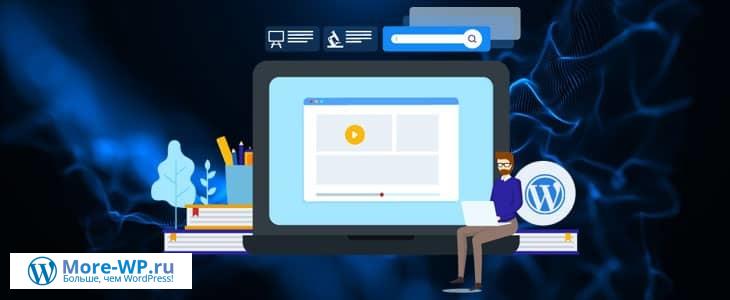24 основных настройки после установки WordPress
Доброго здравия, друзья!
Лето, жара — опять все сроки не выдержал. Но буду стараться исправиться.
В этой статье я бы хотел рассказать вам об 24 основных настройках, которые надо сделать после того, как вы установили WordPress на свой сервер и начинаете вести блог.
Надеюсь это не большое руководство будет вам полезно!

Добро пожаловать в мой мега исчерпывающий список из 24 основных настроек после установки WordPress, которые вы должны сделать, чтобы вы были на верном пути к успеху ведения блога.
WordPress классно рекламирует пятиминутную установку, но если вы хотите начать свой блог WordPress правильно, жизненно важно, чтобы вы выполнили некоторые важные настройки перед тем, как начать публикации.
Вот несколько пунктов, чтобы продемонстрировать последствия отказа от работы с блогом:
- Если вы не настроите схему постоянных ссылок с самого начала, это может иметь серьезные неблагоприятные последствия для рейтинга вашего сайта, если вы измените ее позже, поэтому лучше исправить ее прямо сейчас.
- Если вы оставите настройки чтения на «приватном» (попросить поисковые системы не индексировать сайт), ваш сайт никогда не будет виден в Google, это серьезно повредит ему!
- Если вы не настроите свой список рассылки в самом начале, вы можете упустить несколько важных потенциальных клиентов.
Не пугайтесь количества дел, которые нужно сделать, потому что многие из них довольно маленькие.
Выполнение некоторых задач может занять больше времени, например, выбор темы, но тема имеет решающее значение для правильного выполнения, поэтому на это стоит потратить время.
Я знаю, что вы хотите создать лучший блог, какой только можете.
Следуя моему руководству, вы пройдете курс по успешному ведению блога.
Итак, приступим!
1. Обновление WordPress и плагинов
Из всех основных настроек, которые вы должны выполнить после установки WordPress, это самая важная.
На самом деле, я бы хотел, чтобы вы приобрели привычку регулярно обновлять WordPress (хорошо что сейчас есть автоматическое обновление).
Вы должны убедиться, что у вас установлена последняя версия WordPress и последние версии всех плагинов, которые вы уже установили в своем блоге.
Это может быть проблемой безопасности, если ваш блог не полностью обновлен.
Есть много плохих ботов, намеревающихся взломать ваш сайт.
Если у вас устаревший плагин, хакеры могут использовать известные недостатки, чтобы помочь им нанести ущерб вашему веб-сайту, поэтому важно поддерживать его в актуальном состоянии.
Как обновить WordPress?
- Обязательно сначала сделайте резервную копию.
- Перейдите в «Панель управления — Обновления».

- Если у вас нет последней версии WordPress, появится синяя кнопка «Обновить сейчас». Нажмите ее, чтобы обновить WordPress, сделайте это перед обновлением плагинов или тем.
- Нажмите кнопку «Выбрать все», чтобы отметить все устаревшие плагины, а затем нажмите «Обновить плагины».
- Далее по странице обновите все темы, которые тоже нуждаются в обновлении.
2. Измените постоянные ссылки
Когда вы впервые запускаете свой блог, WordPress устанавливает такую структуру URL-адресов:
https://exampleblog.com?p=45678
или вот так:
https://exampleblog.com/2021/03/17/five-good-reasons-to-start-a-blog/
Для лучшего СЕО и удобства использования лучше иметь только название публикации в URL-адресе, например:
https://exampleblog.com/five-good-reasons-to-start-a-blog
Когда вы используете удобный URL-адрес, вы можете добавить несколько ключевых слов, относящихся к теме вашего сообщения, что даст Google больше информации и, как следствие, повысит рейтинг вашей страницы.
Есть два рекомендуемых способа настроить постоянные ссылки.
Один из них — включить категорию и название сообщения следующим образом:
https://exampleblog.com/tutorials/how-to-fell-a-tree
или просто название поста вроде этого:
https://exampleblog.com/how-to-fell-a-tree
Мне нравится второй вариант, потому что, если я впоследствии изменю категорию сообщения, URL-адрес не изменится, но всегда использую первый.
Это означает, что я не создаю еще одну проблему, связанную с необходимостью создавать перенаправления со старого URL-адреса на новый.
Вы никогда не должны обновлять схему постоянных ссылок, если ваш блог уже работает и имеет сообщения, проиндексированные Google.
Обновление схемы постоянных ссылок после запуска приведет к тому, что страницы, которые уже проиндексированы Google, будут возвращать «страница не найдена», иначе известная как страница 404 ошибки, что очень плохо для рейтинга вашего сайта.
Как обновить постоянные ссылки?
- Зайдите в «Настройки — Постоянные ссылки»,
- Выберите вариант «Название записи»,
- Нажмите кнопку «Сохранить».

3. Установите настройки чтения
На этом этапе мы убеждаемся, что Google, Яндекс, Bing, Yahoo и другие поисковые системы могут проиндексировать ваш блог.
Когда вы впервые создаете свой блог, мастер настройки спросит вас, хотите ли вы «запретить поисковым системам индексировать этот сайт».
Заманчиво включить это, когда вы начинаете новый блог, потому что вы, вероятно, не хотите, чтобы люди видели его, когда вы находитесь в процессе его создания.
Когда вы препятствуете поисковым системам, WordPress добавляет специальный тег «noindex» ко всем страницам.
Это приводит к тому, что поисковые системы отправляются прочь (проходят мимо), когда они пытаются его проиндексировать, и поэтому ваш сайт не будет отображаться в результатах поиска.
Делать это бессмысленно, потому что новый блог, скорее всего, не будет иметь достаточно высокого рейтинга, чтобы в любом случае отображаться в результатах поиска.
Когда вы впервые создаете свой сайт, вы можете подумать, что хотите, чтобы ваш сайт был закрыт для поисковых систем, и вы, возможно, отметили этот флажок во время настройки.
И если вы это сделали, я настоятельно рекомендую вам снова отключить конфиденциальность, поскольку вы может забыть сделать это позже, что будет иметь катастрофические последствия для вашего СЕО.
Как отключить конфиденциальность?
- Зайдите в «Настройки — Чтение»,
- Проверьте, «Попросить поисковые системы не индексировать сайт» является неустановленным,
- Нажмите кнопку «Сохранить».

4. Настройте название сайта и слоган
Название сайта и слоган это способ описания вашего сайта для посетителей и поисковых систем.
Часто имя сайта — это доменное имя без расширения.
Слоган является короткой фразой, которая дает мало информации о вашем сайте, и это возможность включить некоторые СЕО-ключевых слов в предложении.
Для домашней страницы имя сайта и слоган используются для создания заголовка, который отображается на вкладке браузера вместе с вашим значком, если он у вас есть.
На этом сайте у меня в настоящее время есть слоган: «Создание, продвижение и заработок на блоге. Верстка, программирование и фриланс».
Вот как это отображается в поиске Google:

Как обновить название сайта и слоган?
- Зайдите в «Настройки — Общие»,
- Обновите название сайта,
- Обновите слоган (Краткое описание),
- Нажмите кнопку «Сохранить».
Чтобы внести изменения в то, как название сайта и слоган составляют заголовок вашей домашней страницы, вы можете использовать плагин Yoast.
Плагин Yoast — один из основных плагинов, которые я рекомендую для блогов WordPress.
5. Измените часовой пояс, формат даты и времени и язык
Установка часового пояса на ваше местное время важна, потому что это влияет на время, которое появляется, когда вы публикуете сообщение, а также влияет на любые сообщения, которые вы планируете для публикации на более поздний срок.
Вы также можете выбрать способ отображения дат в вашем сообщении, выбрав формат даты и времени.
Если вам нужно, чтобы экраны администратора были на другом языке, то обновление языка заставит экраны администратора волшебным образом переводиться.
Обратите внимание, что это не приведет к переводу содержимого вашего сайта, вы должны сделать это с помощью такого плагина, как «WPML».
Как изменить часовой пояс, формат даты и времени и язык в WordPress
- Зайдите в «Настройки — Общие»,
- Прокрутите вниз, пока не увидите «Язык сайта»,
- Выберите нужный вам язык,
- Выберите правильный часовой пояс в зависимости от того, где вы находитесь (а не от того, откуда посетители вашего сайта),
- Выберите формат даты и времени.

6. Измените имя пользователя «admin» на что-нибудь другое
В более старых версиях WordPress пользователь с именем «admin» создавался автоматически во время установки.
Попытка войти в систему и угадать пароль для пользователя «admin» было популярным способом для ботов взломать сайты WordPress.
К счастью, WordPress больше этого не делает, и вы можете выбрать собственное имя пользователя во время установки.
Если ваше текущее имя пользователя администратора — «admin», вы должны изменить его на другое.
Лучший способ сделать это — создать новую учетную запись администратора с новым именем пользователя и паролем, затем войти в систему как новый пользователь и удалить старую учетную запись администратора.
Как изменить имя пользователя «admin» в WordPress?
- Перейдите в «Пользователи — Добавить нового»,
- Введите новое имя пользователя,
- Введите адрес электронной почты. Это не может быть тот же адрес электронной почты, который вы использовали в предыдущей учетной записи администратора. Если у вас нет запасного адреса электронной почты, введите тот же, но с цифрой на конце, например «name1@example.com»,
- Снимите флажок «Отправить пользователю письмо об учётной записи». Важно снять флажок, если вы ввели адрес электронной почты, которого не существует, потому что вы не сможете подтвердить адрес по электронной почте,
- При желании введите имя, фамилию и веб-сайт,
- Выберите роль «Администратор»,
- Нажмите «Показать пароль» и скопируйте пароль в безопасное место,
- Нажмите «Добавить нового пользователя».

- Теперь выйдите из WordPress и войдите снова как новый пользователь, которого вы только что создали,
- Вернитесь к пользователям,
- Удалите старого пользователя «admin»,
- При необходимости обновите адрес электронной почты вашего нового профиля,
- С этого момента используйте этот новый логин для входа в WordPress.
7. Заполните свой профиль пользователя (получите Gravatar)
На экране вашего профиля пользователя (Пользователи — Ваш профиль) вы можете выполнить такие настройки, как изменить свой пароль, ввести биографию и изменить свой Gravatar (маленькое изображение, которое отображается напротив вашего имени, когда вы комментируете).
Мне также нравится вводить псевдоним, который будет отображаться вместо моего фактического имени пользователя в качестве автора сообщений и комментариев.
8. Удалить образцы содержимого
Когда вы впервые настраиваете свой сайт WordPress, вы найдете образец сообщения и страницы.
Прежде чем вы начнете добавлять свой контент, вы захотите удалить эти страницы.
Как удалить образцы содержимого?
- Перейдите на вкладку «Записи»,
- Наведите курсор мыши на пост «Hello World»,
- Нажмите «Удалить»,
- Сделайте то же самое с публикацией «Образец страницы» на вкладке «Страницы».
WordPress также создает страницу с «Политикой конфиденциальности«, которую вы захотите сохранить в соответствии с GDPR.
Вам нужно будет обновить эту страницу в соответствии с данными, которые вы собираете на своем сайте (контактная форма, подписка по электронной почте), и добавить ссылку на эту страницу на своем веб-сайте, обычно в подвале (футере) сайта.
9. Удалить плагин «Hello Dolly»
Плагин «Hello Dolly» был создан Мэттом, основателем WordPress, как небольшой инструмент мотивации, чтобы люди каждый день вели блог.
Он чрезвычайно легкий и безвредный, и вы можете оставить его, если хотите, но я обычно удаляю его, так как мне нравится сводить количество плагинов к минимуму.
Как удалить плагин «Hello Dolly»?
- Перейти на вкладку «Плагины»,
- Прокрутите вниз, пока не увидите плагин «Hello Dolly»,
- Нажмите «Деактивировать»,
- Нажмите «Удалить».
10. Выберите хорошую тему (и удалите старые)
При первой установке WordPress активируется тема по умолчанию под названием «TwentyTwentyOne». Возможно, вы захотите выбрать другую тему.
Выбор темы — важный шаг, и вы не хотите торопиться, поэтому вы можете продолжить выполнение задач, описанных в оставшейся части этого поста, пока вы проводите исследования.
Когда у вас установлена новая тема, не забудьте удалить темы, которые вы не используете.
Тем не менее, неплохо иметь хотя бы одну тему в запасе.
Обычно я оставляю установленную по умолчанию тему.
Наличие запасной темы полезно, если вам нужно устранить неполадки на вашем сайте, временно переключившись на другую тему.
Как удалить старые темы WordPress?
- Перейдите во «Внешний вид — Темы»,
- Щелкните тему, которую хотите удалить, чтобы открыть ее,
- Щелкните ссылку удаления в правом нижнем углу.

11. Настройте свои категории (и измените категорию по умолчанию)
Если вы знаете, о чем собираетесь писать в блоге, то по возможности с самого начала рекомендуется настроить свои категории.
Категории позволяют группировать связанные сообщения.
WordPress создаст страницу архива для каждой категории, поэтому не создавайте больше, чем вы думаете, что вам нужно, вы всегда можете добавить еще позже.
Вы можете группировать категории для создания иерархии, если это имеет смысл для вашего блога.
Вы также можете создавать теги, которые являются дополнительным способом группировки ваших сообщений.
Теги не являются иерархическими, но опять же WordPress создаст страницу архива для каждого тега, поэтому не слишком либерально создавайте теги, просто создайте теги, которые, по вашему мнению, вам понадобятся, вы можете создать больше при необходимости.
Когда вы называете свои категории и теги, это отличная возможность использовать ключевое слово, которое люди могут искать.
Например, у меня есть категория под названием «WordPress СЕО«.
В зависимости от того, какую тему вы используете, категории и теги для каждого сообщения обычно отображаются под заголовком или в конце сообщения.
Как настроить категории и теги?
- Перейдите во вкладку «Записи»,
- Под вкладкой «Записи» вы увидите дополнительные вкладки для категорий и тегов,
- Нажмите «Категории» или «Теги» и начните вводить название своей категории или тега.
WordPress создаст слаг для каждой категории / метки на основе имени, которое вы даете ему.
Заголовки составляют URL, например:
Где «security» — это слаг категории «Безопасность WordPress».
Вы можете редактировать пул, который WordPress создает, если вам нужно.
12. Добавьте favicon
Favicon или значок сайта — это маленький значок, который появляются слева от заголовка на вкладке браузера и на панелях закладок.
Это выглядит намного профессиональнее, если он у вас есть. Если у вас еще нет значка, вы можете сделать это позже.
![]()
Значки сайтов должны быть минимального размера 512х512 пикселей.
Наличие значка позволяет использовать богатые пины на Pinterest, поэтому его стоит иметь.
Вы можете легко создать его с помощью «Canva».
Как добавить фавикон WordPress?
- Перейдите во «Внешний вид — Настроить»,
- Выберите «Идентификатор сайта» в настройщике,
- Прокрутите вниз до значка сайта,
- Нажмите «Выбрать изображение»,
- Выберите свой значок в галерее мультимедиа или загрузите его.
![]()
13. Настройте комментирование
При первой установке WordPress комментарии будут включены по умолчанию.
Сейчас идеальное время для настройки некоторых параметров всего сайта, поскольку это позволяет избежать дополнительной работы, связанной с последующим просмотром существующих сообщений и индивидуальным изменением настроек комментариев.
У меня есть отличный пост о том, как управлять комментариями в WordPress.
Вы найдете настройки обсуждения в разделе «Настройки — Обсуждение».
Как настроить комментарии?
Изменения, которые вы можете внести, в целом говорят сами за себя, но вот что мне нравится устанавливать:
- Отметьте «Автор комментария должен указать имя и e-mail», потому что хорошо знать имена людей, которые комментируют ваши статьи.
- Включите «Показывать галочку разрешения установки куки для авторов комментариев» которая означает, что люди могут при необходимости сохранить их данные в куки, так что они не должны вводить их снова в следующий раз, когда они будут комментировать.
- Если вы ведете очень популярный блог, возможно, вы захотите закрыть комментарии через некоторое время, в таком случае отметьте эту опцию.
- Отметьте «Разрешить древовидные (вложенные) комментарии глубиной 5 уровней», что позволяет отвечать на существующие комментарии с отступом, который я думаю, выглядит аккуратнее.
- Установите флажок «Разбивать комментарии верхнего уровня на страницы по 50 штук, по умолчанию отображается последняя страница».
- Установите новые комментарии для отображения вверху, потому что лучше сначала показывать самый последний комментарий.
14. Создайте меню навигации
Создание меню — это то, что вам нужно сделать, но это будет невозможно, если вы еще не создали страницы для своего сайта.
Если это так, то сейчас отличное время подумать, какие страницы вам понадобятся и какие из них должны появиться в меню.
Имейте в виду, что в меню также могут быть категории.
У меня в меню есть категории моего блога, куда я помещаю все свои статьи по WordPress, чтобы люди могли легко их найти.
Когда вы дойдете до необходимости создать меню, вы можете сделать это, выбрав «Внешний вид — Меню».
15. Избегайте спама, установив плагин
Если вы включили комментарии на предыдущем шаге, то, к сожалению, вам нужно беспокоиться о спаме, извините!
Я не упоминал об этом раньше, потому что не хотел отталкивать вас от включения комментариев, но на самом деле теперь довольно легко справиться со спамом в комментариях, установив плагин.
Я рекомендовал всегда плагин от спама — «Akismet», которым пользовался не один год.
Но теперь я рекомендую плагин под названием «Cleantalk» вместо «Akismet», потому что он не только останавливает спам в комментариях, но и проверяет формы регистрации, формы для комментариев, контактные формы, произвольные формы контактов и проверяет почтовый адрес на существование.
16. Добавьте Google Analytics
Как только ваш блог начнет расти, очень полезно знать, сколько трафика вы получаете и откуда он идет.
А также целый ряд информации, которую Google предоставляет о ваших посетителях, включая их местоположение, какое устройство они использовали для доступа к вашему сайту и как долго они просматривали его, а также многое другое.
Тема, которую вы используете, может позволить вам подключить учетную запись Google Analytics к вашему веб-сайту, но не беспокойтесь, если нет, потому что это очень просто сделать с помощью плагина.

Как настроить Google Analytics?
Первое, что вам понадобится, это учетная запись Google.
Если у вас ее еще нет, вы можете создать ее здесь. У меня есть полное руководство по настройке Google Analytics в WordPress.
17. Установите плагин безопасности
Мой любимый плагин безопасности — Wordfence.
Он защищает ваш сайт множеством способов. Вы можете использовать его для сканирования своего веб-сайта на предмет изменений в основных файлах, плагинах и темах WordPress.
Он имеет встроенный брандмауэр, который заблокирует любого, кто атакует ваш сайт.
Это также ограничит попытки входа в систему для кого-либо (или объекта), пытающегося вести атаку перебором паролей.
Вы можете сделать гораздо больше для защиты своего сайта, о чем я расскажу здесь — Безопасность WordPress — 23 совета по защите вашего сайта от хакеров.
18. Добавить плагин Yoast SEO
Yoast SEO плагин один из моих основных плагинов WordPress блога.
Есть бесплатная версия, поэтому с деньгами расставаться не придется.
Плагин Yoast SEO добавляет необходимые метаданные ко всем вашим сообщениям в блоге, делая их более доступными и удобными для поисковых систем.
Если вы собираетесь использовать Pinterest и хотите использовать расширенные пины, вам необходимо активировать плагин Yoast SEO для проверки.

Плагин Yoast SEO отлично подходит для того, чтобы предлагать вам ввести метаданные для вашего сообщения в блоге и помогает вам оптимизировать его для лучшего ранжирования страницы, поэтому, на мой взгляд, это обязательный плагин!
19. Добавьте плагин социального обмена
Когда вы начнете публиковать свои сообщения в блоге, вам нужно будет поделиться ими в социальных сетях, а также упростить другим людям возможность делиться вашими сообщениями.
Лучший способ сделать это — использовать плагин для обмена в соцсетях.
Мой любимый плагин для публикации в социальных сетях — «Grow» от Mediavine (ранее назывался Social Pug).
Если вы еще не начали использовать Pinterest для публикации своих сообщений в блоге, то, вероятно, очень скоро, а если вы еще не знали, Pinterest предпочитает высокие изображения, а не широкие.
Для каждого избранного изображения, которое вы создаете для своего сообщения, вам нужно будет создать высокое изображение для Pinterest.
Есть еще очень много плагинов социального обмена, которые можно найти в репозитории WordPress.
20. Добавить страницу «Обо мне»
Страница «Обо мне» — это то, о чем легко забыть, когда вы впервые начинаете свой блог, но это важная страница, потому что это способ представить себя своим посетителям и сообщить им, что вы можете для них сделать.
Вот несколько идей о том, что разместить на своей странице:
- Ваша фотография, чтобы люди могли увидеть, что вы живой человек,
- Немного интересной информации о вас и о том, чем вы занимаетесь,
- Как ваш блог может принести пользу вашему читателю,
- Ваша форма подписки, потому что, если люди достаточно заинтересованы в поиске дополнительной информации о вас, они также могут захотеть получить известие от вас по электронной почте,
- Значки социальных сетей, чтобы люди могли легко найти вас и следить за вами в ваших социальных сетях.

Как сделать страницу «Обо мне»?
- Перейдите в «Страницы — Добавить новую»,
- Добавьте заголовок и начните создавать свою страницу.
Следующим шагом будет добавление вашей новой страницы «О нас» в меню:
- Перейдите во «Внешний вид — Меню»,
- Выберите меню вверху или внизу сайта,
- Добавьте свою новую страницу «Обо мне» в меню.
Вы также можете добавить небольшой раздел «Обо мне» на свою боковую панель вместе со ссылкой на свою страницу «Обо мне».
Теперь вы можете сделать очень многое, используя только редактор блоков. Вам понадобятся дополнительные плагины, но все они бесплатны.
21. Добавьте уведомление о файлах cookie
Закон Европейского Союза о файлах cookie GDPR (General Data Protection Regulation) требует, чтобы веб-сайты, обслуживающие жителей европейских стран, получали их согласие перед сохранением данных в виде файлов cookie в своих браузерах.
Мы живем не на территории Европейского Союза, но я бы рекомендовал вам все равно добавить уведомление о файлах cookie.
Если вы включили Google Analytics, то у вас есть хотя бы один файл cookie, требующий согласия пользователя.
Чтобы получить согласие, вам необходимо отобразить баннер, предлагающий новым посетителям принять или отклонить файлы cookie, хранящиеся в их браузере.
Есть разные способы добавить баннер, используя плагин или службу, и я уже говорил о различных способах достижения соответствия.
Плагин, который я использую в настоящее время — это именно «Cookie Notice & Compliance for GDPR / CCPA».
22. Добавьте страницу конфиденциальности
Когда вы впервые настраиваете WordPress, для вас автоматически создается черновик страницы конфиденциальности с заголовками и некоторым образцом текста, который вы можете отредактировать в соответствии с требованиями.
Детали, которые вы вводите в своей политике конфиденциальности, зависят от того, какие данные вы собираете и храните на своем сайте WordPress.

Например, если у вас есть контактная форма на вашем сайте, вам нужно будет указать, где хранятся контактные данные, как долго они хранятся и какие шаги должен предпринять пользователь, чтобы запросить удаление.
Вы можете настроить страницу конфиденциальности, перейдя во вкладку «Настройки — Конфиденциальность».
Указание страницы конфиденциальности не имеет ничего общего, кроме как напоминать вам, где находится ваша страница конфиденциальности, и обеспечивать быстрый доступ к ее просмотру и редактированию.
Вам следует периодически просматривать свою страницу конфиденциальности, чтобы убедиться, что она по-прежнему актуальна для любых дополнительных функций, которые вы могли добавить с момента последнего обновления, например, списка рассылки.
23. Добавьте список рассылки и подписку на рассылку
Многие люди, которые дают советы по ведению блога, говорят, что у вас должен быть список рассылки с первого дня запуска вашего блога, и я согласен с этим.
Я прочитал много сообщений от людей, которые сожалели, что не добавили список рассылки немедленно и поэтому пропустили жизненно важные подписки.
Sendpulse и MailChimp — популярные поставщики списков рассылки для блогеров.
У MailChimp есть уровень бесплатного пользования до 2000 подписок, а у Sendpulse есть бесплатный план до 2500.
Теперь я также рекомендую Mailerlite, у которого есть уровень бесплатного пользования до 1000 подписчиков с полной функциональностью.
После того, как у вас есть учетная запись, вам необходимо добавить в свой блог форму подписки.
Боковая панель — хорошее место для этого.
Вы также можете добавить одну в конце сообщений или создать всплывающее окно, чтобы привлечь людей к использованию чего-то вроде «Thrive Leads».
В Elementor Pro есть конструктор форм, который позволяет подключаться к популярным почтовым приложениям.
24. Установите плагин резервного копирования
Очень важно иметь резервную копию всего вашего блога.
Если ваш сайт взломан или вы что-то удалили по ошибке, вам может потребоваться его восстановить, а если у вас нет резервной копии, вернуть ваш сайт обратно может оказаться непростой задачей.
Лучшие хостинг-провайдеры будут автоматически создавать для вас ежедневную резервную копию.
«Siteground» будет создавать резервную копию вашего сайта и отправлять ее в Dropbox каждый день.
Однако я не рекомендую вам полагаться исключительно на свой хост для резервного копирования, вам нужно иметь тот, к которому вы можете получить доступ лично.
Вы можете делать резервные копии самостоятельно, установив плагин. Мне нравится использовать плагин «Updraft».
Для получения дополнительной помощи по созданию резервной копии смотрите мой пост — как сделать резервную копию WordPress.
Преимущество наличия плагина для резервного копирования заключается в том, что вы можете лучше контролировать, где хранится резервная копия и как часто выполняется резервное копирование.
Заключительные мысли по основным настройкам, которые вам нужно сделать после установки WordPress
Этот пост представляет собой очень обширное и подробное изложение всего, что вы захотите сделать после первой установки WordPress.
Хотя предстоит выполнить множество отдельных задач, многие из них выполняются очень быстро, так что совсем скоро вы сможете приступить к тому, для чего пришли сюда, и начать вести блог!
А у меня на этом все — до скорых встреч и берегите себя.

Пока нет комментариев. Будь первым!
- Создание сайта на WordPress (31)
- WordPress для начинающих (22)
- Блог на WordPress (19)
- CMS Wordpress (16)
- Плагины Wordpress (16)
- WordPress SEO (15)
- Безопасность WordPress (12)
- Услуги More WP (1)
- Пожалуйста. Фигмой тоже можно, отличный графический редактор, но сервисы подойдут для все, так как не все смогут задизайнить картинку а редакторе. В общем главное чтоб было удобно и результативно :)
- Еще можно пользоваться Figma для того чтобы сделать нужные размеры. Спасибо вам за сервис по генерации иконок, не знал что пачкой можно сразу для всего сделать.
- Всегда пожалуйста, очень рад, что вам помогло :)
- Спасибо за материал! Даже такой полный чайник, коим я себя считаю, нашла ответы на свои проблемы с сайтом.
- Sitemap.xml сейчас в WP автоматически делается, правда работает не всегда. А для html карты использую обычно WP Sitemap Page, как по мне самый лучший он. И стараюсь как то оживить если можно так выразиться, https://sverchokcorm.ru/sitemap/ тут например пару картинок добавил)
- Спасибо, мне действительно помогло. Написано подробно и понятно, для непрограммистов идеально.



 (+2 баллов, 4 оценок)
(+2 баллов, 4 оценок)