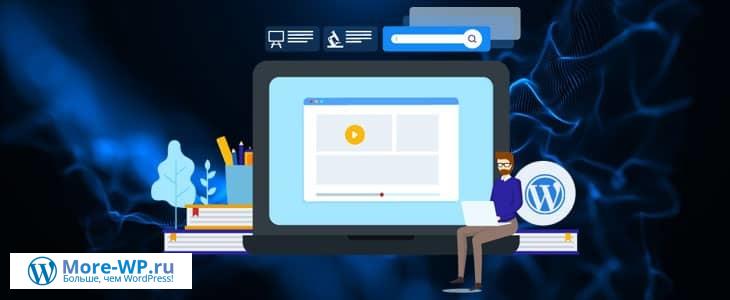Как установить и настроить новую тему WordPress?
Здравствуйте, друзья!
Сегодня, продолжая писать в рубрику «Создание сайта на WordPress», я бы хотел рассказать как установить и настроить новую тему на вашем сайте WordPress.
Выбрав свою идеальную тему WordPress, вы сможете по-настоящему сдвинуть дело с мертвой точки: выбрать макеты, вставить изображения и, как правило, конкретизировать основной контент для вашего сайта.
Однако, прежде чем вы дойдете до всего этого, вам нужно будет установить и настроить свою тему — и цель этого руководства — показать вам все, что необходимо сделать.
Настройка темы WordPress может показаться сложной, но на самом деле все довольно просто, если вы знаете, как это сделать.
Очень важно потратить время на выбор лучшей темы WordPress, прежде чем вы начнете, так как, хотя установка не сложна, она может занять много времени.
Вы не хотите тратить время на настройку темы, которая не подходит для вашего сайта!
Это руководство расскажет вам все, что вам нужно знать, чтобы установить и настроить новую тему WordPress.
Мы рассмотрим:
- как установить тему WordPress (бесплатно и премиум);
- дополнительная настройка темы: плагины, контент и виджеты;
- с помощью настройщика WordPress для настройки основ;
- понимание страниц параметров темы;
- изменение внешнего вида вашего сайта (с настройкой CSS и дочерними темами);
- что делать, если что-то пошло не так;
- как выполнить разработку;
- обновление вашей темы WordPress.
Это буквально все, что вам нужно знать.
Если вы только что выбрали тему WordPress и устанавливаете ее впервые, я буду держать вас за руку (не буквально конечно) в процессе установки.
Если вы устанавливали темы WordPress раньше и хотите освежить в памяти информацию, это руководство познакомит вас с некоторыми новыми советами и передовыми практиками, которые помогут настроить вашу тему более плавно.
Готовы окунуться в установку и настройку темы WordPress? Давайте тогда начнем…
Как установить тему WordPress?

Установить тему WordPress на удивление просто.
Перед тем, как начать, вам нужно определить, какую тему вы будете использовать.
Это поможет позже, так как разные темы имеют разные требования к настройке.
Существует три типа тем WordPress:
- Бесплатные темы из репозитория тем WordPress.org;
- Бесплатные темы с внешнего сайта;
- Премиум-темы с внешнего веб-сайта или торговой площадки (например, ThemeForest или Elegant Themes).
Помните, какую тему вы выбрали, так как она вам понадобится на протяжении всего урока.
Какую бы тему вы ни выбрали, если вы работаете над действующим сайтом, вы можете использовать плагин режима обслуживания перед установкой, чтобы обеспечить некоторую конфиденциальность при настройке сайта.
Как установить тему WordPress из репозитория тем WordPress.org?
Установить тему с WordPress.org невероятно просто.
Запишите название темы и перейдите в панель управления WordPress.
Перейдите во вкладку «Внешний вид — Темы» и нажмите «Добавить».

Теперь найдите название темы, используя панель поиска в правом верхнем углу.
Найдите свою тему в результатах поиска и нажмите «Установить».
Подождите, пока WordPress загрузит тему на ваш сайт, а затем нажмите «Активировать», чтобы запустить ее!
Говорил же вам, что это будет легко!
Как установить тему WordPress вручную?
Процесс установки бесплатных тем с внешних сайтов и премиум-тем одинаков.
Это «ручной» метод, и вы обнаружите, что эти два типа тем сгруппированы вместе на протяжении всего урока.
Во-первых, вам понадобится zip-файл с вашей темой, который у вас должен быть на веб-сайте разработчика вашей темы.
Вам не нужно распаковывать или извлекать его, просто знайте, где он хранится на вашем компьютере.

Затем перейдите в панель управления WordPress и выберите «Внешний вид — Темы».
Нажмите «Добавить», а затем «Загрузить тему».
Теперь вы хотите выбрать только что загруженный zip-файл.
Нажмите «Установить сейчас», и WordPress загрузит тему на ваш сайт.
Как только это будет сделано, нажмите «Активировать», и тема будет запущена на вашем сайте.
WordPress вводит вас в заблуждение: начальный процесс установки темы очень прост, но, как правило, еще предстоит выполнить гораздо больше дополнительных настроек.
Теперь вы готовы к этому, поэтому мы рассмотрим это дальше.
Дополнительная настройка темы: плагины, контент и виджеты
Процесс «дополнительной настройки» варьируется в зависимости от темы, но для большинства тем требуется дополнительная настройка, чтобы они выглядели так, как вы ожидаете.
В первую очередь вам нужно будет проверить документацию по вашей теме.
Это будет доступно на веб-сайте разработчика темы или вы найдете его встроенным в тему.
Если не совсем понятно, где найти документацию, выполните поиск по запросу «theme name + documentation».

Хотя во многих темах есть очень хорошая документация, а в некоторых даже есть видео-уроки, часто бывает, что документация недостаточно хороша.
Это руководство заполнит за вас пробелы.
Как правило, ваша дополнительная настройка будет включать в себя некоторые или все из следующего:
1. Установите необходимые плагины
Плагины — это способ добавления дополнительных функций в WordPress (если вы не знакомы с плагинами, прочтите о них подробнее здесь).
Темы часто требуют, чтобы вы установили определенные плагины, чтобы добавить функциональность, необходимую для работы.
Если для работы вашей темы требуются плагины, вы либо увидите уведомление на панели инструментов WordPress после активации темы, либо подробности будут в документации.
Установить необходимые плагины с помощью массового установщика очень просто.
Если ваша тема сообщает вам на панели инструментов WordPress о том, что требуются плагины, скорее всего, вы пройдете через этот процесс автоматически.
Нажмите, чтобы выполнить массовую установку подключаемых модулей по запросу, и используйте инструмент массового выбора для массовой установки, а затем массово активируйте подключаемые модули.
Это, как правило, не лучшая практика, чтобы активировать несколько плагинов сразу, но так как эти плагины были выбраны специально для работы с вашей темой это не должно быть проблемой.

Установка плагинов вручную — это то, что вам нужно сделать, если у вас есть подробности в документации.
Если вы найдете ссылки на плагины в репозитории плагинов WordPress.org, установите их, выбрав «Плагины — Добавить новый» на панели инструментов WordPress и выполнив поиск по имени плагина, установите его и затем активируйте.
Если вам предоставлены zip-файлы для загрузки, установите их, выбрав «Плагины — Добавить новый», а затем щелкнув «Загрузить плагин».
По одному добавляйте заархивированные файлы, устанавливайте и активируйте.
Примечание. Установка таких плагинов означает, что вы не сможете получать автоматические обновления.
Вы можете задать вопрос: почему темы просто не включают это?
Почему мне нужно устанавливать плагины отдельно?
Отличные вопросы!
Установка плагинов, необходимых для темы, может быть проблемой, но это не худший вариант.
Раньше в темы были встроенные плагины, но это создавало серьезную угрозу безопасности.
Разделение тем и плагинов позволяет вам получать обновления, которые могут намного быстрее исправлять дыры в безопасности.
Кроме того, если вы переключите тему, вы сможете сохранить функциональность плагина и любые данные, добавленные темой.
2. Используйте страницу параметров темы
Ваша тема может иметь страницу параметров темы, которая позволяет вам управлять различными элементами вашей темы.
Если она есть, вы найдете ее в разделе «Внешний вид — Параметры темы» или в отдельном меню на панели инструментов WordPress с тем же именем, что и ваша тема.

Страница параметров темы обычно используется для того, чтобы вы могли выбрать способ настройки вашего сайта и для ввода данных.
Каждая тема отличается, но вот несколько типичных вариантов:
- Выбирайте параметры макета;
- Настраивайте цвета и выбирайте цветовые схемы;
- Добавляйте ссылки на Twitter и Facebook;
- Общая настройка домашней страницы.
Они должны быть достаточно понятными, и каждый должен сопровождаться описанием.
Настройка страницы параметров — это просто случай работы с различными параметрами и выбора параметров по своему усмотрению.
Вы также можете найти дополнительные указания в документации по вашей теме.
Полезно знать: многие функции, ранее использовавшиеся в параметрах темы, были перенесены в настройщик, где вы можете предварительно просмотреть свои изменения.
Если вы ожидаете увидеть параметр в настройках темы, а его там нет, вероятно, он находится в настройщике.
Я расскажу вам об этом чуть позже.
3. Добавьте демонстрационный контент (только при необходимости)
Некоторые темы включают контент, использованный в демонстрации темы, то есть версию, которую вы видите, просматривая ее на веб-сайте разработчика.
Вы можете добавить демонстрационный контент, чтобы ваш сайт воспроизводил демонстрационный внешний вид, который, скорее всего, и побудил вас выбрать тему.
Темы, предлагающие эту функцию, обычно будут доступны на панели параметров темы.
Направляйтесь туда, найдите вкладку демонстрационного контента и следуйте инструкциям по импорту.
Обычно это занимает пару минут, так что будьте готовы подождать.
Как только контент добавлен, вы можете обнаружить, что ваши изображения растянуты.
Используйте плагин «Regenerate Thumbnails», чтобы исправить это.

Примечание. Это приведет к смешиванию вашего контента с демонстрационным контентом и перезапишет все параметры темы, которые вы уже установили.
Вам также нужно будет удалить контент, как только вы закончите настройку, поэтому вам может быть намного проще добавить свой собственный контент, чем импортировать демонстрационный контент.
Контент из демонстрации темы — это то, что, по мнению разработчиков тем, нужно людям, но они редко это делают.
Не импортируйте его, если у вас уже есть контент на вашем сайте, и если вы начинаете с нуля, имейте в виду, что вам нужно удалить весь демонстрационный контент, прежде чем вы сможете запустить свой сайт.
4. Добавьте статическую домашнюю страницу
История WordPress — это платформа для ведения блогов, и ее настройка домашней страницы по умолчанию отражает это: она отображает ваши последние сообщения.
WordPress также позволяет легко изменить это на страницу вашего сайта или на «шаблон домашней страницы».
Для тем, использующих шаблон домашней страницы, добавьте новую страницу с заголовком «Домашняя страница», а затем выберите «Домашняя страница» (или аналогичный) в раскрывающемся списке «Шаблоны страниц», затем опубликуйте страницу.
Если вы хотите добавить определенную страницу в качестве домашней, создайте ее содержимое и опубликуйте.

Теперь перейдите во вкладку «Настройки — Чтение» и в разделе «На главной странице отображать» выберите выбранную вами домашнюю страницу.
Сохраните, и вы замените свою домашнюю страницу.
5. Используйте настройщик для настройки основных параметров
Настройщик WordPress (customizer) — действительно полезный инструмент: он позволяет настроить ваш сайт с предварительным просмотром вносимых вами изменений в реальном времени.
Настройщик позволяет вам многое — изменять основную информацию о сайте, заголовки, фоновые изображения и т. д. — но это зависит от отдельных тем, чтобы добавить поддержку определенных функций настройщика.
Это означает, что ваша тема может не позволять вам делать все, что поддерживает настройщик.
Вы можете увидеть, что поддерживает ваша тема и что вы можете изменить в настройщике, перейдя во «Внешний вид — Настроить».
Это загрузит настройщик.
Вы увидите двух-панельный режим с меню, которое можно изменить слева, и предварительный просмотр вашего сайта справа.
Теперь использование настройщика — это просто случай щелкнуть то, что вы хотите настроить, с помощью меню и внести нужные изменения.
Начиная с WordPress 4.7 вы можете щелкнуть значок карандаша в предварительном просмотре в реальном времени, и вы перейдете к редактированию соответствующего раздела.
Например, если вы хотите изменить заголовок своего сайта, нажмите «Идентификация», а затем просто измените текст!
Ваш предварительный просмотр в реальном времени покажет вам, как будут выглядеть ваши изменения после публикации.

Второй распространенный пример — изменение цвета фона вашего сайта.
Вы можете сделать это, щелкнув «Цвета» или «Цвет фона» и используя палитру цветов, чтобы выбрать цвет, соответствующий вашему бренду.
Некоторые темы также позволяют загружать фоновое изображение — если вы делаете это, убедитесь, что ваше изображение достаточно широкое для всех размеров экрана.
Теперь вы можете повторить этот процесс для всех функций настройщика.
Когда вы закончите, нажмите «Сохранить и опубликовать», чтобы изменения вступили в силу.
Настройщик прост в использовании, очень мощный и в ближайшие годы станет еще более мощным.
Стоит потратить время на ознакомление с ним, чтобы вы могли настроить свой сайт именно так, как вы хотите.
6. Настройте виджеты
Виджеты — это блоки содержимого, которые вы можете добавить в предопределенные области вашей темы, известные как области виджетов (если вы впервые сталкиваетесь с виджетами, прочтите это для получения дополнительной информации).
Виджеты — лучший способ добавить дополнительный контент, такой как последние сообщения, популярные сообщения и формы подписки по электронной почте, в разделы вашего сайта.
Кроме того, у них есть действительно полезный интерфейс перетаскивания.
Примечание. Прежде чем настраивать виджеты вручную, проверьте, есть ли в вашей теме импорт виджетов одним щелчком мыши (если он есть, это будет упоминаться в документации).
Чтобы использовать виджеты, перейдите во «Внешний вид — Виджеты».
После этого вы увидите доступные виджеты с левой стороны, а области виджетов, в которые их можно перетащить, с правой стороны.
К счастью, и виджеты, и области виджетов имеют описания, рассказывающие вам, что они делают и где они отображаются на вашем сайте.
Настройка виджетов — это всего лишь случай перетаскивания нужных вам виджетов в области виджетов, в которые вы хотите их поместить.
Обратите внимание на описания, в которых отмечаются конкретные виджеты, особенно подходящие для определенных областей виджетов (скорее всего, это произойдет, если ваша тема использует виджеты на своей домашней странице).
После того, как виджет помещен в область виджетов, вы можете установить его параметры.
Разверните виджет, чтобы увидеть их, и настройте их так, как хотите.
Сохраните, как только вы закончите, и изменения будут внесены на ваш сайт сразу.

Вы можете перетаскивать столько виджетов, сколько хотите, в каждую область виджетов и перетаскивать виджеты между областями виджетов, если вы решите, что виджет будет лучше выглядеть в другом месте на вашем сайте.
Виджеты — лучший способ добавить дополнительный контент на ваш сайт, поэтому найдите время, чтобы они выглядели именно так, как вы хотите.
7. Добавление меню
WordPress имеет удобный редактор меню, в котором вы можете настроить навигационные меню, отображаемые на вашем сайте.
Вы найдете это в разделе «Внешний вид — Меню».
Как и в случае с виджетами, элементы, которые вы можете добавить в свое меню, можно найти с левой стороны, а структуру вашего меню — с правой стороны.
Если вы создаете меню WordPress впервые, создайте новое меню и дайте ему имя, которое отражает то, где вы хотите, чтобы оно отображалось.
Теперь это просто случай добавления содержимого, которое вы хотите в свое меню (используйте «Просмотреть все», чтобы увидеть все, и «Пользовательские ссылки», чтобы добавить все, что отсутствует), и расположите его так, как вы хотите, с помощью перетаскивания.
Вы можете сделать отступ для пунктов меню, чтобы они отображались как подменю.

Когда вы закончите, отметьте, где вы хотите отображать меню, в разделе «Настройки меню».
Как правило, вы увидите основную навигацию под названием «Главное меню» или «Основная навигация».
Теперь сохраните меню и создайте новые меню для любых других мест меню.
Примечание: вам не нужно заполнять все позиции меню — просто делайте то, что полезно для вашего сайта.
8. Именно тогда вы узнаете, нравится ли вам ваша тема
В дополнительном процессе настройки вы узнаете, нравится ли вам тема WordPress и подходит ли она вашему сайту.
Каждая тема отличается, но следуйте инструкциям выше, и вы сможете правильно настроить любую тему WordPress.
Если вы сделали все это и вам не нравится, как выглядит ваш сайт, или что-то не так, вы можете изменить это или переключить тему.
Как я уже упоминал ранее, часто сложно представить, как будет выглядеть тема WordPress, пока она не появится на вашем сайте, поэтому переключение тем на данном этапе не повредит.
Признавая это, у большинства разработчиков тем WordPress премиум-класса есть период «охлаждения».
В течение которого вы можете получить возмещение, так что вы можете воспользоваться им, если решите, что хотите переключиться.
Однако для большинства тем WordPress вам не нужно полностью переключаться — вам просто нужно внести некоторые изменения.
Далее мы рассмотрим, как изменить внешний вид вашего сайта.
Изменение внешнего вида, работоспособности и функциональности вашего сайта
Темы редко выглядят точно так, как вы хотите, из коробки, и при этом они не имеют всех необходимых вам функций настройки.
Чтобы изменить внешний вид, поведение и функциональность вашего сайта сверх того, что ваша тема поддерживает с помощью страницы параметров, настройщика и виджетов, вам необходимо использовать некоторый код.
Это не так страшно, как кажется, но, если вы не хотите самостоятельно изменять какой-либо код, то для обоих методов, которые мы собираемся рассмотреть, вы сможете получить помощь от разработчика вашей темы.
Если вы испытываете затруднения, обратитесь к ним за помощью.
Кроме того, для более сложных изменений вы можете нанять разработчика.
Позже я расскажу, как лучше всего сделать и то, и другое.
Настройка с помощью CSS
WordPress позволяет очень легко вносить небольшие изменения стиля прямо из настройщика.
Если вы хотите внести простые изменения в цвета, ширину и шрифты, настройте их с помощью CSS.
CSS — это язык кодирования, используемый для управления выводом стилей веб-сайтов.
Как вы уже догадались, чтобы настроить свой сайт с помощью CSS, вам нужно немного знать CSS.
К счастью, это один из наиболее доступных веб-языков, и вы можете довольно быстро изучить только те части, которые вам нужны.
Этот видеоурок покажет вам самые основы.
Когда вы будете готовы настроить некоторый CSS, перейдите в настройщик, как и раньше, но теперь выберите «Дополнительный CSS».
Теперь вы можете ввести свой код CSS в текстовое поле и — поскольку это настройщик — просмотреть предварительный просмотр изменений в реальном времени.

WordPress не так давно добавил эту функцию, поэтому она не так полностью разработана, как некоторые плагины.
Если вы вносите серьезные изменения, вы захотите использовать функцию «Custom CSS» плагина «Jetpack».
Создание дочерней темы для дополнительных изменений
Для любых других изменений вам необходимо создать «дочернюю тему».
Дочерняя тема — это отдельная тема, разработанная специально для внесения дополнительных изменений в файлы темы.
Она наследует весь стиль и функциональность «родительской темы» (это просто ваша основная тема), поэтому вам нужно только добавить файлы, которые вы хотите настроить.
Если изменение, которое вы хотите внести, требует изменения файлов вашей темы, не делайте этого.
Вам ни в коем случае не следует редактировать файлы темы напрямую, так как при обновлении темы вы потеряете все изменения.
Вместо этого создайте дочернюю тему, чтобы избежать этой проблемы.
Дочерние темы также имеют то преимущество, что они отделяют ваши изменения от основной темы, поэтому, если что-то пойдет не так, вы можете легко вернуться.
Плагин «One-Click Child Theme» сделает процесс легким для вас.
Дочерние темы необходимы для расширенных изменений на вашем сайте.
Все, что связано с изменением файлов темы, должно входить в дочернюю тему, и я не могу не подчеркнуть важность этого.
Используйте дочернюю тему, чтобы избежать проблем, возникающих в будущем.
Что делать, если что-то пошло не так?
Каждый веб-сайт индивидуален — разный хостинг, разные плагины и разные пользователи — и иногда что-то идет не так.
В этом нет ничего необычного, поэтому, если вы обнаружите, что тема сломана, это не повод для серьезной тревоги (если вы решите, что вам нужен лучший хостинг, ознакомьтесь с моей статьей по выбору хорошего хостинга).
Что делать, если ваша тема выглядит неправильно?
Вот мой трехэтапный ответ:
1. Были ли у вас конфликты плагинов?
Самая частая причина неработающих тем WordPress — конфликты плагинов.
Конфликт плагинов возникает, когда ваша тема и установленный вами плагин пытаются использовать похожий код (в частности, похожие библиотеки кода, такие как jQuery), что приводит к поломке одного или обоих из них.
Обычно предлагается деактивировать вызывающий нарушение плагин и найти альтернативу.
Плагины, использующие слайдеры, галереи изображений или всплывающие окна, являются здесь наиболее вероятными нарушителями.
Если что-то сломалось в вашей теме, деактивируйте все плагины, которые соответствуют этому описанию, и это должно исправить проблему.

Примечание: Это слегка неудовлетворительное решение, так как на самом деле оно не устраняет конфликт между плагинами, а просто отключаете ее.
Поиск альтернативного плагина — это вариант, но это может быть невозможно, или вы, возможно, заплатили за плагин и не хотите переключаться.
В этом случае вам понадобится поддержка.
Попробуйте обратиться как к разработчикам темы, так и разработчикам плагина и выполните действия, описанные ниже, чтобы убедиться, что ваш запрос будет рассмотрен быстро.
Если вам действительно нужна поддержка темы, вас почти наверняка попросят проверить конфликты плагинов, так что сначала стоит выполнить проверку самостоятельно.
2. Получите поддержку от разработчика темы
Вот как большинство людей исправляют свои темы WordPress.
Тип поддержки, которую вы можете получить, зависит от типа вашей темы:
- Бесплатные темы из репозитория тем WordPress: разработчики могут ответить на вопросы на форуме поддержки WordPress.org, но не обязаны это делать;
- Сторонние бесплатные темы могут предлагать поддержку через свои веб-сайты даже для бесплатных тем (это также стоит проверить с темами репозитория тем). Большинство из них будет предлагать поддержку только платным клиентам, поэтому, возможно, стоит что-то купить (посмотрите, есть ли «премиальная» версия вашей бесплатной темы), просто чтобы получить доступ к поддержке;
- В премиум-темах должна быть включена поддержка, и вы найдете ее на веб-сайте разработчика. Примечание. Обычно поддержка и обновления доступны только в течение 12 месяцев после покупки, поэтому получите запросы на поддержку как можно раньше!
Получая поддержку, облегчите задачу человеку, который вам помогает.
Помогите им помочь вам, и вы получите решение быстрее.
При отправке запроса в службу поддержки предоставьте как можно больше информации, а если вас попросят предоставить подробности, такие как идентификатор покупки, URL-адрес сайта или номера версий, предоставьте все это.

Многие разработчики будут запрашивать доступ администратора к вашему сайту.
Это обычная практика, но не обязательно хорошая идея.
Одно ведущее издание WordPress сравнило это с «передачей им ключей от вашего дома».
Здесь уместна аналогия с домом: вы бы дали ключи от дома кому-нибудь, кто ремонтировал ваш котел?
Вероятно, нет, но вы были бы рады впустить их и оставить их наедине с этим.
Сделайте то же самое с вашей установкой WordPress: используйте контролируемый доступ администратора и предоставьте доступ к тем фрагментам вашего сайта, которые необходимы для решения проблемы, но не более того.
Если вы хотите быть особенно осторожными, используйте «Plainview Activity Monitor», чтобы точно увидеть, какие изменения были внесены.
Какие бы меры безопасности вы ни использовали, при предоставлении доступа администратора к своему сайту создайте новую учетную запись администратора и удалите ее, как только будут устранены какие-либо проблемы.
Максимально используйте поддержку тем для разработчиков, но убедитесь, что ваш сайт в надежных руках.
3. Наймите кого-нибудь, чтобы это исправить
Это самый дорогой вариант, и его следует применять в крайнем случае.
Если разработчик вашей темы не желает исправлять вашу проблему (если мы находимся на этом этапе, вероятно, проблема не в вашей теме, и разработчик будет утверждать это), вам нужно будет нанять кого-то, чтобы исправить это за вас.
Многочисленные службы, ориентированные на WordPress, будут рады помочь вам, и вы можете найти список услуг по обслуживанию и поддержке WordPress в интернете или обратиться ко мне.
Однако, если вас направляет разработчик, он может порекомендовать кого-то, кто знаком с их собственными темами.
Если что-то не так, приведенные здесь шаги помогут исправить это.
Завершение разработки
Лучший способ внести какие-либо серьезные изменения в ваш сайт — это нанять профессионального разработчика.
Это не дешево, но вы получите именно то, что хотите, в высоком качестве.
Стоит отметить, что попытка сэкономить здесь, вероятно, не стоит того: плохо написанный код вызовет у вас головные боли в будущем, поэтому тратьте больше заранее на то, что будет работать.
Попытка сэкономить на этом этапе, срезая углы, может означать, что вы в конечном итоге заплатите больше.
Если вы не инвестируете в правильную поддержку, все может пойти не так, как планировалось, и вам придется потратить время и деньги на решение проблем.
Такие сайты, как биржи фриланса, упрощают подключение к сети разработчиков по всему миру.
Вы можете опубликовать, что хотите сделать, сколько хотите потратить и в какие сроки, с вами свяжутся разработчики, желающие взяться за проект.
Большинство разработчиков на сайтах берут не большие деньги, поэтому ожидайте, что заплатите больше, чем вы заплатили за свою тему, но имейте в виду, что вы получаете индивидуальное обслуживание.
Обновление вашей темы WordPress
Осталось еще кое-что, о чем вам нужно знать: обновление темы WordPress.
Это важно, так как поддержание WordPress в актуальном состоянии — один из лучших способов обеспечить его безопасность, в том числе и вашу тему.
Прежде чем начать, важно иметь резервную копию — здесь вы найдете несколько решений для резервного копирования WordPress.
Обновления также демонстрируют важность использования упомянутых ранее методов настройки — если вы редактируете файлы темы напрямую, при обновлении вы потеряете свои изменения.
Настраивайте так, как мы обсуждали, и проблем не возникнет.
Обновление темы WordPress из репозитория тем WordPress.org
Если у вас есть тема из репозитория, обновить ее очень просто.
Когда обновления станут доступны, на вкладке «Обновления» панели управления WordPress появится уведомление.
Вам просто нужно зайти туда, поставить галочку и обновить тему. Вот и все.

Выполнение этого на большом количестве сайтов может занять излишне много времени, поэтому используйте инструмент массового управления сайтами, такой как «ManageWP Orion», чтобы упростить эту задачу.
Обновление внешней темы WordPress
Обновление внешних тем немного сложнее.
Для вашей темы могут быть доступны автоматические обновления, и в этом случае вы получите сообщение об обновлении на панели инструментов WordPress, и вы можете обновить ее так же, как и с темами репозитория.

Если автоматические обновления недоступны, вам нужно сделать это вручную.
Обновление темы вручную включает в себя пару шагов: перевод вашего сайта в режим обслуживания, удаление вашей темы и повторная загрузка.
Звучит это очень сложно, но это не так.
Все ваши настройки будут сохранены, так что это должен быть плавный процесс — и у вас также есть резервная копия на случай, если что-то пойдет не так.
Начните с перевода вашего сайта в режим обслуживания, используя подключаемый модуль режима обслуживания.
Обновление вашей темы занимает всего пару минут, но предполагает активацию другой темы, поэтому вы захотите, чтобы посетители не могли получить доступ к вашему сайту.
В режиме обслуживания перейдите во «Внешний вид — Темы» и активируйте последнюю тему WordPress по умолчанию.
Теперь щелкните свою тему и нажмите кнопку «Удалить» в правом нижнем углу.
Вас спросят, уверены ли вы — это выглядит устрашающе, но вы уверены.

Теперь вы можете установить последнюю версию своей темы.
Загрузите ее с сайта разработчика вашей темы и установите так же, как и раньше: нажмите «Добавить», «Загрузить тему», добавьте свой zip-файл, установите и активируйте.
Теперь дважды проверьте, как выглядит ваш сайт.
Плагин режима обслуживания должен позволять вам видеть ваш сайт (но скрывать его от посетителей), поэтому проверьте, все ли в порядке.
Все ваши настройки и виджеты по-прежнему будут там, но все, вероятно, изменится с темой, поэтому могут появиться новые параметры для настройки или небольшие настройки, которые нужно исправить.
Вы должны найти в Google журнал изменений по имени разработчика, названию темы, журналу изменений, и в нем подробно будет рассказано, что изменилось и что нового.
Как только вы будете довольны, все в порядке, отключите режим обслуживания и покажите читателям обновленную версию своего сайта!
Куда отсюда идти?
Теперь вы знаете, как установить, настроить и обновить тему WordPress, и готовы применить это на практике.
Так что вперед!
Вы можете предпринять ряд следующих шагов, в зависимости от того, какой контроль вы хотите над своим сайтом:
- Ничего не делать! Теперь ваша тема настроена, поэтому вам просто нужно постоянно обновлять ее.
- Измените свое мнение. На практике тема может сильно отличаться от того, как вы ее себе представляли, и совершенно нормально решить, что вам не нравится ваш сайт после того, как он настроен. Смотрите здесь, как выбрать тему WordPress.
- Установите несколько плагинов. Большая сила WordPress — его гибкость, и плагины воплощают это, позволяя добавлять практически любые функции, о которых вы только можете подумать. Вот отличный список рекомендуемых плагинов.
- Настроить больше. Если вы хотите больше контролировать внешний вид вашего сайта, вам необходимо его настроить. В этом руководстве подробно рассматривается настройка WordPress.
Удачи!
Каждая тема WordPress отличается от следующей, и изучить различные тонкости новой темы WordPress непросто.
Что еще хуже, иногда вещи могут действовать неожиданным или сбивающим с толку образом.
Хитрость заключается в том, чтобы придерживаться этого и решать любые возникающие проблемы одну за другой — и рано или поздно вы будете так же довольны всем, что вам удалось достичь: просто продолжайте, пока не доберетесь до цели!

Пока нет комментариев. Будь первым!
- Создание сайта на WordPress (31)
- WordPress для начинающих (22)
- Блог на WordPress (19)
- CMS Wordpress (16)
- Плагины Wordpress (16)
- WordPress SEO (15)
- Безопасность WordPress (12)
- Услуги More WP (1)
- Пожалуйста. Фигмой тоже можно, отличный графический редактор, но сервисы подойдут для все, так как не все смогут задизайнить картинку а редакторе. В общем главное чтоб было удобно и результативно :)
- Еще можно пользоваться Figma для того чтобы сделать нужные размеры. Спасибо вам за сервис по генерации иконок, не знал что пачкой можно сразу для всего сделать.
- Всегда пожалуйста, очень рад, что вам помогло :)
- Спасибо за материал! Даже такой полный чайник, коим я себя считаю, нашла ответы на свои проблемы с сайтом.
- Sitemap.xml сейчас в WP автоматически делается, правда работает не всегда. А для html карты использую обычно WP Sitemap Page, как по мне самый лучший он. И стараюсь как то оживить если можно так выразиться, https://sverchokcorm.ru/sitemap/ тут например пару картинок добавил)
- Спасибо, мне действительно помогло. Написано подробно и понятно, для непрограммистов идеально.



 (Пока оценок нет)
(Пока оценок нет)