Как сделать резервную копию вашего сайта WordPress
И снова здравствуйте!
В этом новой статье я бы хотел рассказать вам о том как сделать резервную копию вашего сайта WordPress с плагином UpdraftPlus.
Создание резервных копий WordPress для вашего сайта — один из самых простых и важных способов улучшить безопасность вашего сайта.
Независимо от того, насколько сильно вы защищаете свой сайт, аварии и взломы случаются.
И когда это случается, знание того, что у вас есть недавняя резервная копия (или две) вашего сайта, похоже на бенгальский стресс, который вы испытаете. Время простоя — это не круто, но потерять всю свою работу — это, еще менее круто.
Итак, сегодня мы рассмотрим все, что вам нужно знать о резервном копировании WordPress — от того, почему это важно, до того, как часто вы должны это делать, ваши параметры резервного копирования, некоторые из моих любимых плагинов резервного копирования WordPress и краткое руководство.
Давайте займемся этим!
Почему мне следует делать резервную копию WordPress?

На всякий случай, если вы немного запутались во всем этом резервном копировании, я хотил бы убедиться, что вам все кристально ясно: резервное копирование вашего сайта действительно важно. Не ждите, пока ваш сайт сломается/взломается, чтобы начать их создавать.
Проще говоря, резервные копии — это копии вашего сайта WordPress, которые легко переустановить («восстановить» с технической точки зрения), если что-то пойдет не так.
Это супер дешевый страховой полис (читайте дальше — я покажу вам, как оформить его за пару минут). Одна из тех вещей, которые вам, вероятно, не понадобятся, но когда вы это сделаете, они вам действительно пригодятся.
Резервные копии WordPress состоят из двух частей:
- Ваши медиафайлы, темы, плагины и т. д.
- База данных, в которой хранятся сообщения, комментарии и настройки вашего блога.
По умолчанию WordPress не имеет встроенной системы резервного копирования, поэтому вам придется предпринять некоторые шаги, чтобы настроить ее самостоятельно.
Для этого у вас есть три варианта:
- Положитесь на ваш веб-хостинг, который сделает все за вас.
- Сделайте резервные копии вручную, загрузив файлы и базу данных (не делайте этого – вы забудете, и это пустая трата времени, если вам не нравится играть с веб-хостингом).
- Возьмите плагин резервного копирования WordPress, чтобы управлять своими резервными копиями прямо с панели управления.
Я подробнее расскажу ниже, почему плагины лучше всего подходят вам, а пока просто знайте, что резервное копирование может сэкономить вам массу времени и стресса несколькими способами:
- Когда обновления или установка плагинов идут не так, как надо, вы защищены.
- Если вас взломают, вы будете защищены.
- Если вы забыли оплатить хостинг (получение новой кредитной карты, что всегда неудобно), и ваш веб-сайт будет удален, вы защищены.
- Если что-то из миллиона других случайных вещей сломает ваш сайт … вы защищены.
Как часто мне следует делать резервную копию WordPress?

Определенно хорошая идея регулярно делать резервную копию вашего сайта WordPress — это легко автоматизировать (больше не нужно думать об этом!), и если что-то пойдет не так, чем чаще вы сохраняете свой сайт, тем свежее будет ваша последняя копия (что означает меньшее количество изменений вернуться туда, где вы были после восстановления резервной копии).
Насколько регулярно следует выполнять резервное копирование сайта WordPress?
Ну, это зависит от того, насколько это сложно и как часто вы вносите изменения.
Если у вас простой веб-сайт с несколькими страницами/сообщениями и большим объемом хранилища на вашем веб-хосте (или где бы вы ни собирались хранить резервные копии) — достаточно просто настроить полные резервные копии (ваших файлов и базы данных).
Если вы только начинаете, у вас должно быть все в порядке с хранением, вам не понадобится много места, и если у вас хороший веб-хостинг, у вас будет достаточно места для хранения; возможно, перейдите на раз в неделю, если вы беспокоитесь о хранении и не вносите тонну изменений.
Вот несколько советов, если у вас большой сайт с огромными файлами резервных копий, размер которых может превышать ограничения на хранилище:
- На самом деле вам следует делать как минимум еженедельное резервное копирование, даже если вы не делаете тонну обновлений, так как происходит взлом/случайность.
- Вы также можете делать еженедельное полное резервное копирование WordPress (файлы + база данных) и ежедневное резервное копирование только базы данных, если вы вносите много изменений в контент (новые сообщения в блогах, комментарии, продукты на вашем сайте электронной коммерции.
- Если вы вносите много ежедневных изменений, вам действительно нужно делать ежедневные резервные копии — если вам действительно не хватает места, попробуйте сохранить файлы на жестком диске вашего компьютера или на внешнем или ограничьте количество сохраненных резервных копий.
И даже если у вас запланировано автоматическое резервное копирование с хорошим интервалом, всегда полезно сделать быстрое резервное копирование WordPress вручную:
- При обновлении версии WordPress
- При добавлении/обновлении плагинов и тем, которые вносят существенные изменения в функциональность или дизайн (просто добавив несколько кнопок социальных сетей, вы, вероятно, ничего не сломаете, но переключение тем или добавление корзины покупок электронной коммерции — быстро сделайте резервную копию).
- При внесении каких-либо серьезных изменений в контент, таких как добавление/обновление сразу нескольких страниц.
И в большинстве случаев все будет в порядке, если вы будете хранить резервные копии за месяц (независимо от того, делаете ли вы их ежедневно или еженедельно).
Что мне следует использовать — моего хостинг-провайдера или плагин резервного копирования WordPress?
Как я уже упоминал выше, если вам не нравится экспериментировать с техническими вещами, не связывайтесь с резервным копированием вручную.
Среди двух других вариантов резервного копирования WordPress я определенно предпочитаю плагины резервного копирования CMS, но в некоторых случаях вы можете использовать программное обеспечение для резервного копирования вашего хоста.
Вот немного плюсов и минусов каждого из них.
Что искать в решении для резервного копирования WordPress
- Автоматизация — убирает еще одно «нужно сделать» из хорошего старого списка дел и означает, что вам не нужно беспокоиться о том, что у вас не будет свежей резервной копии, когда она вам понадобится; определенно хочу этого.
- Периодичность резервного копирования — как я уже упоминал выше, вам потребуется резервное копирование не реже одного раза в неделю, а может быть и ежедневно; некоторые плагины даже делают резервные копии в реальном времени. Убедитесь, что вы выбрали что-то, что позволяет делать резервные копии WordPress столько, сколько вам нужно, чтобы сохранить полное спокойствие при внесении изменений.
- Место хранения — можете ли вы сохранять резервные копии на своем хостинг-сервере, Dropbox или локальном компьютере? В идеале вы можете сохранить их где-нибудь за пределами вашего хостинга (на случай, если их серверы будут взломаны или выйдут из строя). Если решение для резервного копирования WordPress, которое вы используете, позволяет экономить только на вашем хосте, вам просто нужно быть уверенным, что у вас достаточно места.
- Простое восстановление — можно ли восстановить резервную копию всего несколькими щелчками мыши? Однажды мне пришлось вручную повторно загрузить резервную копию моей базы данных WordPress, и это было примерно 2 часа разговора со службой поддержки (они ограничили размер загрузки базы данных по соображениям безопасности, пришлось объяснять, что я не пытался взломать их системы).
- Полное или частичное резервное копирование — для новичка простое создание полных резервных копий упрощает задачу, но возможность просто резервного копирования определенных частей вашего сайта WordPress хороша, когда ваш сайт становится очень большим.
Создание резервных копий WordPress с помощью вашего хостинг-провайдера
Хорошие хосты обязательно поддержат вас, предложив какое-то решение для резервного копирования вашего сайта WordPress.
Но количество ваших резервных копий может отличаться от ваших потребностей.
Если ваш хост не предлагает резервные копии, возможно, самое время переключиться на другого провайдера, который предлагает такую услугу.
Некоторые хосты заставят вас платить за резервное копирование: не делайте этого, вы можете сделать это бесплатно (с плагинами WordPress!).
А иногда, даже если они предлагают бесплатные резервные копии, их сложно настроить, управлять ими и восстанавливать.
Итак, не стесняйтесь взглянуть на параметры резервного копирования WordPress вашего хоста, если вам нравится то, что вы видите, сделайте это.
Использование плагина резервного копирования WordPress
Поскольку качество/цена услуг резервного копирования хостов различаются, я определенно рекомендую вам использовать плагин резервного копирования WordPress, чтобы обеспечить безопасность вашего сайта.
Хотя существуют платные плагины и версии, большинство из того, что вам понадобится как новичку, можно найти бесплатно.
И они просты в установке, удобны в использовании (прямо из панели управления WordPress), обычно предлагают множество вариантов резервного копирования и хранения (просто сделайте резервную копию своей базы данных, только ваших плагинов, храните резервные копии на вашем хосте или Google Диске, планируйте резервное копирование ежедневно/еженедельно).
Итак, давайте взглянем на некоторые из плагинов WP Backup, которые мне нравятся больше всего.
3 лучших плагина для резервного копирования WordPress
VaultPress

VaultPress был создан Automattic, компанией, которая создала и управляет WordPress (.com и .org) — так что вы сразу знаете, что это законно.
Раньше он был независимым, но теперь предлагается как часть их плагина Jetpack (даже если вы используете другой плагин резервного копирования, я определенно рекомендуем использовать Jetpack для большинства других замечательных функций, которые он имеет).
Он очень прост в использовании и определенно охватывает все базы резервного копирования, включая:
- Стандартное автоматическое ежедневное резервное копирование с планами, включающими резервное копирование в реальном времени (любые внесенные вами изменения автоматически сохраняются).
- Восстановление в один клик.
- Простая миграция сайта (например, если вы хотите переехать на новый хост).
- 30 дней резервного копирования в облако (достаточно для большинства сайтов, облако — это здорово, потому что вы не потеряете свои резервные копии, если возникнут проблемы с вашим хостингом или вы потеряете резервные копии, хранящиеся на вашем компьютере).
Единственными серьезными недостатками являются 30-дневный лимит и отсутствие бесплатной версии.
Их базовый план составляет всего 39 долларов в год, поэтому стоимость невелика, но когда есть бесплатные варианты, которые подходят новичкам, вы можете потратить 39 долларов в другом месте.
BackupBuddy

BackupBuddy — еще один надежный, хотя и премиальный плагин для резервного копирования WordPress, с ожидаемыми функциями:
- Полное или частичное резервное копирование.
- Варианты удаленного хранения.
- Перенос сайта.
- Расписание резервного копирования (ежедневно, еженедельно, ежемесячно).
Они также предлагают резервное копирование в облаке в реальном времени в рамках своей службы Stash.
Недостатком является стоимость — нет бесплатной версии, а их план для одного сайта составляет 52 доллара в год (больше, чем VaultPress, но все же дешевле, чем план VaultPress, который включает резервное копирование в реальном времени, который составляет 299 долларов).
Хотя вы можете создавать резервные копии в Dropbox, Google Drive и т. д., если вы используете их облачное хранилище, вы получаете только 1 Гб хранилища (должно покрывать месяц резервного копирования для небольшого сайта, но если у вас много страниц или изображений, вы быстро исчерпаете место).
И восстановление вашего сайта займет больше, чем несколько щелчков мышью (загрузите файлы, а затем повторно загрузите их на свой сайт) — это не очень сложно, но на несколько шагов больше, чем нужно.
UpdraftPlus

Определенно мой фаворит — UpdraftPlus, дает вам массу функций, за которые вы должны платить с помощью других плагинов резервного копирования WordPress, например:
- Автоматическое резервное копирование.
- Полное и частичное резервное копирование.
- Легкое восстановление.
- Резервное копирование на сервер вашего хоста, Dropbox, Google Drive, локальный компьютер и т. д.
- Резервное копирование вручную в один клик (для предварительных обновлений, больших изменений и т. д.)
Итак — это все, что вам нужно, для бесплатного резервного копирования.
Но, хотя я люблю бесплатное, мне очень нравится, насколько полезен UpdraftPlus в своей премиум-версии, которая включает такие функции, как:
- Клонирование (создание тестовых версий вашего сайта) и миграции (переход на новый хост).
- Инкрементные резервные копии (экономия места за счет резервного копирования только изменений, а не всего сайта).
- Автоматические резервные копии перед обновлением (так что вам не нужно помнить, что делать это самостоятельно).
- Быстрая поддержка (когда случается неизбежное «это просто не работает»).
- Шифрование резервной копии базы данных (если вы храните конфиденциальную информацию о клиентах).
- Графики отчетов резервного копирования и электронные письма.
Таким образом, вы можете начать бесплатно и покрыть основы, а затем, когда вы расширитесь и вам понадобится больше, UpdraftPlus придет к вам с суперценным премиальным плагином резервного копирования WordPress по разумной цене (70 долларов в первый год, 42 доллара в год после этого до 2-х сайтов).
И поэтому в сегодняшнем руководстве я покажем вам, как бесплатно сделать резервную копию вашего сайта WordPress с помощью UpdraftPlus.
Как сделать резервную копию сайта WordPress бесплатно с UpdraftPlus
Итак, друзья, четыре простых шага, чтобы запустить вашу резервную игру.
1. Установите плагин резервного копирования
Первый шаг (очевидно) — установить плагин.
Очень просто, если вы сделали это до того, как перейти ко второму шагу.
Если вы все еще учитесь, просто зайдите в свою панель управления WordPress, выберите опцию плагинов на боковой панели и нажмите «Добавить новый».

Найдите «Updraft» (даже не нужно писать «Plus» — он настолько популярный).

Щелкните «Установить сейчас», затем «Активировать».

Updraft проведет вас через быстрое пошаговое руководство по настройке и запуску вашего первого резервного копирования!

2. Сделайте резервную копию
Если вы следовали настройке UpdraftPlus, вы уже сделали резервную копию и установили автоматическое расписание.
Если вы хотите сделать еще одну резервную копию WordPress (например, вы все еще используете бесплатную версию и собираетесь обновить свой сайт WordPress), просто найдите UpdraftPlus в настройках WordPress на боковой панели.

На этой странице все, что вам нужно сделать, это нажать большую синюю кнопку «Сделать резервную копию сейчас».

Убедитесь, что отмечены опции «включить базу данных и файлы», затем нажмите «Сделать резервную копию сейчас».

Готово! Теперь ваша резервная копия WordPress запущена и должна быть выполнена всего за несколько секунд.
3. Запланировать автоматическое резервное копирование
Опять же, UpdraftPlus великолепен, поэтому он проведет вас через планирование автоматического резервного копирования, если вы будете следовать их пошаговому руководству, но давайте посмотрим на планирование (на случай, если вы его пропустили — я также печально известен тем, что игнорирую руководства пользователя).
Пока вы находитесь в Updraft на панели инструментов WordPress, просто щелкните вкладку настроек, и вы найдете параметры прямо вверху.

Для файлов и базы данных просто установите их на недельное расписание (как я рекомендовал выше) и сохраните четыре резервных копии (на месяц).

Затем просто выберем, где мы хотим хранить эти резервные копии, например мой любимый — Google Drive (легко и бесплатно).

Вы можете просто оставить все остальные настройки по умолчанию — если вы действительно хотите, вы можете установить флажок «Электронная почта», чтобы получать электронные письма при каждом запуске резервного копирования.
Может быть, сделать это для пары недель, чтобы убедиться, что все идет гладко, но после этого я обязательно сниму этот флажок, потому что мне не нужно много таких писем в моем почтовом ящике (ваши мысли, вопросы и отзывы всегда приветствуются).
Как только вы закончите просматривать другие настройки (потому что я знаю, что вы захотите их посмотреть), просто не забудьте нажать «Сохранить изменения» внизу.

UpdraftPlus запросит у вас разрешение на доступ к вашему Google Диску, просто нажмите ссылку, войдите в Google, затем нажмите «Разрешить», и все готово.
4. Восстановление из резервной копии
Круто, теперь вы знаете как работать с резервными копиями, и у вас очень много резервных копий вашего сайта.
Что вы будете делать со всем этим?
Восстановите свой сайт! На этот раз для практики, чтобы вы знали, что происходит, когда что-то действительно выходит из строя.
Давайте представим, что вы дурачились и удалили свою домашнюю страницу, и теперь она выглядит так:

Хорошие новости — вы прикрыты!
Вы можете восстановить свой сайт до нормального состояния, вернувшись на страницу плагина Updraft и прокрутив вниз до своих существующих резервных копий, перейдя к последней резервной копии и нажав «Восстановить».


Убедитесь, что вы установили все флажки, чтобы восстановить все, затем снова нажмите «Восстановить».

Через пару секунд сайт восстановился, и теперь наша домашняя страница снова выглядит фан-тас-тично!

Резервные копии на несколько дней
Итак, это все, что вам нужно знать о резервном копировании сайта WordPress.
Если вы узнали одну, две или несколько вещей и вам понравился этот пост, у меня есть множество других замечательных советов, приемов и руководств по работе с веб-сайтами на моем блоге. Подписывайтесь!
А я буду заканчивать этот пост — надеюсь он вам будет полезен. До скорых встреч и берегите себя!

"Как сделать резервную копию вашего сайта WordPress"
- Создание сайта на WordPress (31)
- WordPress для начинающих (22)
- Блог на WordPress (19)
- CMS Wordpress (16)
- Плагины Wordpress (16)
- WordPress SEO (15)
- Безопасность WordPress (12)
- Услуги More WP (1)
- Пожалуйста. Фигмой тоже можно, отличный графический редактор, но сервисы подойдут для все, так как не все смогут задизайнить картинку а редакторе. В общем главное чтоб было удобно и результативно :)
- Еще можно пользоваться Figma для того чтобы сделать нужные размеры. Спасибо вам за сервис по генерации иконок, не знал что пачкой можно сразу для всего сделать.
- Всегда пожалуйста, очень рад, что вам помогло :)
- Спасибо за материал! Даже такой полный чайник, коим я себя считаю, нашла ответы на свои проблемы с сайтом.
- Sitemap.xml сейчас в WP автоматически делается, правда работает не всегда. А для html карты использую обычно WP Sitemap Page, как по мне самый лучший он. И стараюсь как то оживить если можно так выразиться, https://sverchokcorm.ru/sitemap/ тут например пару картинок добавил)
- Спасибо, мне действительно помогло. Написано подробно и понятно, для непрограммистов идеально.



 (Пока оценок нет)
(Пока оценок нет)









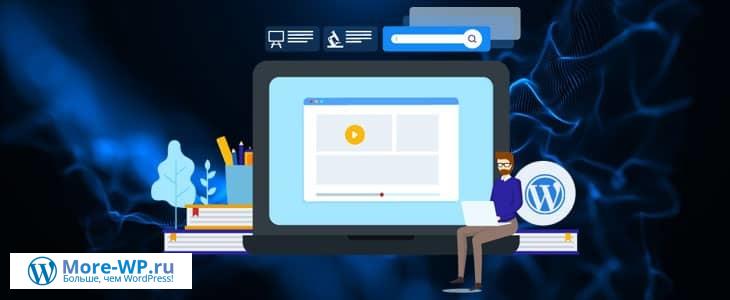









Sergey, ну тут все просто) Ставите WP на локалку, ставите плагин и восстанавливаете свой сайт на локалке. Там же в базе перебиваете пароль и входите — ничего сложного)
Спасибо, очень полезная функция, однако если не можешь попасть в админку а на хостинге нет рез.копий что делать тогда, как с этими копиями на гуглдиске работать?Неплохо бы дополнить статью этими подробностями…