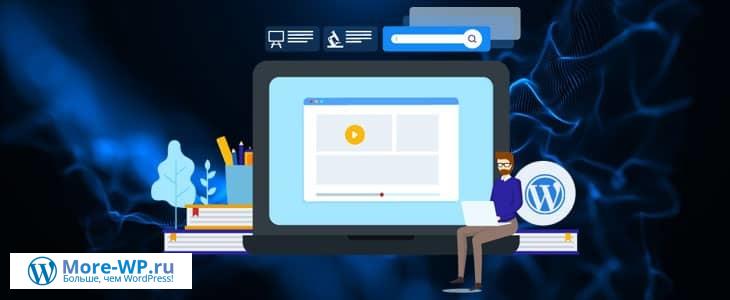Как использовать инструмент импорта WordPress?
Приветствую вас, дорогие друзья!
Исправляюсь, исправляюсь, потихоньку, но исправляюсь) Плюс еще эта жарища за 30 градусов.
Но ничего — пробьемся думаю.
Темой сегодняшней нашей статьи будет функция импорта-экспорта в WordPress, а точнее как использовать инструмент импорта-экспорта?
Надеюсь эта статья будет полезна вам.

Заинтересованы в импорте содержимого вашего веб-сайта или блога в WordPress?
Хорошие новости!
В WordPress есть встроенный инструмент, который упрощает перенос вашего контента с одного веб-сайта (или даже с одной платформы) на другую: инструмент импорта WordPress.
В этой статье мы рассмотрим встроенный инструмент импорта WordPress и шаги, которые необходимо предпринять для импорта контента и блогов.
Давайте начнем!
Платформы и веб-сайт, совместимые с инструментом импорта
Инструмент импорта WordPress позволяет пользователям импортировать контент веб-сайтов не только с веб-сайтов WordPress, но и с других платформ.
Помимо WordPress, вы можете импортировать контент из:
- Blogger,
- Blogroll,
- Конвертер рубрик и меток,
- LiveJournal,
- Medium,
- Movable Type and TypePad,
- Squarespace,
- Tumblr,
- Wix,
- Xanga.
Каждый метод импорта немного отличается в зависимости от формата экспорта, предоставляемого каждым сайтом.
Чуть позже в этой статье мы рассмотрим различные интерфейсы.
Как получить доступ к инструменту импорта WordPress?
1. Войдите в свою учетную запись WordPress и перейдите на панель управления.
2. Из своей панели управления взгляните на главное меню администратора в левой части экрана.
Найдите вкладку «Инструменты».
Здесь вы найдете инструмент импорта.
3. Наведите указатель мыши на вкладку «Инструменты», где вы увидите параметры для импорта и экспорта.
Щелкните «Инструменты», чтобы раскрыть меню, затем выберите «Импорт».

4. На экране «Импорт содержимого» вы увидите предварительный список опций для импорта содержимого из WordPress, Blogger, Medium, Squarespace и Wix.
Если вы готовитесь к импорту с одного из этих сайтов, просто выберите соответствующий вариант.
Если вы пытаетесь выполнить импорт с другого сайта, нажмите «Если нужного вам скрипта нет в списке, поищите его в каталоге плагинов» внизу меню.

Если вы нажали «Выбрать из полного списка», вы увидите дополнительные параметры.
К ним относятся Blogger, Blogroll, Конвертер категорий и тегов, LiveJournal, Movable Type и Typepad, Tumblr, WordPress и Xanga.

Как работает импорт WordPress для различных платформ?
В зависимости от платформы, с которой вы выполняете импорт, сам импорт WordPress может немного отличаться.
Инструмент поддерживает различные типы файлов экспорта с поддерживаемых веб-сайтов, поэтому импорт из Tumblr будет отличаться, например, от импорта SquareSpace.
Для каждой платформы WordPress предлагает пошаговое руководство по экспорту с этого конкретного сайта.
В меню «Импорт» просто выберите платформу, с которой вы хотите выполнить импорт, а затем нажмите синюю ссылку с надписью «Нужна помощь в экспорте контента?» (см. пример на изображении Blogger ниже.)
Blogger
Импорт содержания из Blogger включает процесс перетаскивания.
Если вы хотите импортировать данные из Blogger, вам сначала необходимо получить экспорт XML с вашего сайта Blogger.
Затем перетащите его в импорт WordPress.

Blogroll
Blogroll экспортирует свой контент в формате OPML.
Создав экспорт Blogroll, вы можете либо вставить URL-адрес OPML на страницу, либо загрузить файл для импорта.

Преобразование категорий в теги
Импорт WordPress позволяет пользователям преобразовывать существующие категории блогов в теги.
Когда вы выбираете эту опцию, список ваших тегов будет заполнен на странице импорта.
Установите флажки рядом с категориями, которые нужно преобразовать в теги, затем щелкните «Преобразовать категории в теги».
Дочерние категории из любой из категорий, которые вы выбрали для преобразования, затем станут «сиротами» верхнего уровня, поэтому имейте это в виду, прежде чем выбирать этот вариант.

LiveJournal
Если вы готовы импортировать свой LiveJournal в WordPress, вам действительно нужно подключить свою учетную запись.
Вы увидите поля, в которых вы можете ввести свое имя пользователя, пароль и пароль для любых защищенных сообщений, которые могут быть в вашем журнале.
Если вы не введете пароль для защищенного сообщения, все сообщения будут импортированы в WordPress как общедоступные.
Чтобы начать импорт, введите свою информацию, затем нажмите «Подключиться к LiveJournal» и «Импорт».
Этот процесс может занять значительное время, в зависимости от количества записей в журнале, поэтому будьте готовы выделить время для работы инструмента.

Medium
Чтобы импортировать свои статьи из Medium, вам сначала нужно запустить экспорт из Medium.
Вы получите zip-файл, содержащий HTML-документы.
После того, как вы получили экспорт, перейдите на свой новый сайт WordPress, чтобы загрузить файл, а затем следуйте инструкциям по импорту.

Movable Type or TypePad
Для импорта Movable Type or TypePad вы загрузите экспортированный документ из своего блога прямо в инструмент импорта.

Squarespace
Экспорт Squarespace будет состоять из файла XML, который вы можете загрузить прямо в WordPress.
Просто перетащите или нажмите, чтобы загрузить.

Tumblr
Вы можете импортировать свой блог Tumblr прямо в WordPress, подключив свою учетную запись.
Нажмите кнопку, чтобы связать свою учетную запись WordPress с Tumblr, затем следуйте инструкциям по подключению учетных записей.

Wix
Wix позволяет осуществлять прямой импорт со своей платформы в WordPress.
Для начала вам нужно ввести URL-адрес вашего сайта.
Затем следуйте инструкциям по подключению ваших сайтов и импорту ваших сообщений, страниц и медиа-файлов Wix в WordPress.

WordPress
Если вы решили переместить один веб-сайт или блог WordPress на другой, вы можете импортировать этот сайт двумя способами.
Первый способ — выбрать опцию WordPress в начальном меню импорта (см. шаг 3).
Когда вы используете этот экран импорта для перемещения вашего сайта, вы загружаете XML-файл или zip-архив, который вам сначала нужно будет экспортировать со своего старого сайта WordPress.
После того, как вы получите экспорт, вернитесь к своей текущей панели управления WordPress.
Вы можете перетащить или щелкнуть, чтобы загрузить файл XML или zip-архив через импортер.

Второй вариант — импортировать ваш старый веб-сайт WordPress прямо с URL-адреса.
Чтобы получить доступ к этой опции, сначала перейдите в главное меню «Импорт», затем нажмите «Выбрать из полного списка». (см. шаг 4 выше).
После этого выберите WordPress.
Вы увидите поле, в котором вы можете ввести URL-адрес вашего старого сайта WordPress.
Следуйте инструкциям по экспорту, а затем загрузите свой старый сайт на новый.

Как экспортировать контент с вашего исходного сайта?
Процесс экспорта с вашего исходного сайта в WordPress будет полностью зависеть от того, как работает инструмент экспорта этого конкретного сайта.
Для целей этой статьи я покажу вам, как выглядит экспорт веб-сайта Squarespace, а затем воспользуюсь инструментом импорта WordPress, чтобы загрузить все это на мой новый сайт.
1. Сначала я вошел в свое рабочее пространство Squarespace и нажал «Настройки».
Затем я нажал «Дополнительно».



2. Когда я добрался до экрана «Импорт / экспорт», я выбрал «Экспорт».

3. Экран «Экспорт» дает мне возможность экспортировать в WordPress, поэтому я выбрал этот вариант.

4. Во время экспорта Squarespace заполнил список всего содержимого моего сайта.
Когда это было завершено, я нажал кнопку «Загрузить», чтобы получить свой XML-файл.


Как импортировать исходный контент сайта в инструмент импорта WordPress?
5. После того, как вы экспортировали контент своего сайта, вернитесь к инструменту импорта WordPress и выберите подходящую платформу, с которой вы будете импортировать.
Я вернулся в меню «Импорт» и «Выбрал Squarespace».
Оттуда я щелкнул, чтобы импортировать свой XML-файл, хотя вы также можете перетащить файл и бросить его в инструмент импорта.


6. Когда начнется импорт, вам нужно будет выбрать, какому автору WordPress вы хотите назначить контент.
В моем случае у меня только один автор на моем сайте, но у многих сайтов WordPress есть несколько авторов.
Помните об этом по мере продвижения вперед.
Выбрав автора (авторов), нажмите «Начать импорт».

7. Когда начнется импорт WordPress, вы увидите на странице индикатор выполнения, который даст вам общее представление о том, сколько времени займет процесс.
При необходимости можно безопасно выйти со страницы.
WordPress сообщит вам, когда процесс будет завершен.

8. После завершения импорта перейдите в раздел «Страницы» в меню администратора, чтобы просмотреть импортированные страницы сайта.
Отсюда вы сможете организовать и настроить свой контент так, как вы хотите, на своем новом сайте WordPress.
Чтобы увидеть как создавать красивые диаграммы и графики в WordPress, прочтите этот пост.

9. Чтобы просмотреть импортированные сообщения блога, щелкните «Записи» в главном меню.
Ваши блоги будут перечислены там как отдельные сообщения.

Заключение
Инструмент импорта WordPress — это простой способ переместить старый веб-сайт в новое рабочее пространство WordPress.
Благодаря простоте использования и подробным инструкциям, вы можете легко переместить ваш сайт.
Это отличная новость для всех, кто готов перейти на широкий спектр функций и инструментов, которые предлагает WordPress.
Напишите мне комментарий и дайте мне знать об этом.
Вот такая вот статья получилась.
А я с вами буду прощаться — до скорых встреч, заходите чаще и берегите себя!

Пока нет комментариев. Будь первым!
- Создание сайта на WordPress (31)
- WordPress для начинающих (22)
- Блог на WordPress (19)
- CMS Wordpress (16)
- Плагины Wordpress (16)
- WordPress SEO (15)
- Безопасность WordPress (12)
- Услуги More WP (1)
- Пожалуйста. Фигмой тоже можно, отличный графический редактор, но сервисы подойдут для все, так как не все смогут задизайнить картинку а редакторе. В общем главное чтоб было удобно и результативно :)
- Еще можно пользоваться Figma для того чтобы сделать нужные размеры. Спасибо вам за сервис по генерации иконок, не знал что пачкой можно сразу для всего сделать.
- Всегда пожалуйста, очень рад, что вам помогло :)
- Спасибо за материал! Даже такой полный чайник, коим я себя считаю, нашла ответы на свои проблемы с сайтом.
- Sitemap.xml сейчас в WP автоматически делается, правда работает не всегда. А для html карты использую обычно WP Sitemap Page, как по мне самый лучший он. И стараюсь как то оживить если можно так выразиться, https://sverchokcorm.ru/sitemap/ тут например пару картинок добавил)
- Спасибо, мне действительно помогло. Написано подробно и понятно, для непрограммистов идеально.



 (Пока оценок нет)
(Пока оценок нет)