Как перенести ваш сайт с Joomla на WordPress за 5 шагов?
Привет, любители WordPress!
Сегодня я бы хотел посвятить пост тем у кого сайт на системе Joomla, но он хочет переехать на WordPress, но не знает как.
Данное руководство было создано для того чтобы вот такие люди беспрепятственно и без особых усилий смогли перейти на CMS WordPress.
Давайте уже начнем переезд.

С помощью инструментов импорта веб-сайтов WordPress пользователи других платформ могут перейти на эту систему управления контентом (CMS) и создать новый сайт, не начиная с нуля.
К сожалению, эта встроенная функция не поддерживает Joomla, что затрудняет переход пользователей Joomla.
Но не волнуйтесь — есть быстрое и простое решение.
Эта статья покажет вам пятиэтапный процесс миграции существующего веб-сайта Joomla на автономный WordPress.
Кроме того, я включил несколько советов и рекомендаций о том, что делать с вашим сайтом WordPress, когда он будет запущен.
Зачем переходить с Joomla на WordPress?
И Joomla, и WordPress — это системы управления контентом для создания веб-сайтов.
Однако каждый из них имеет преимущества и особенности, которые делают их более подходящими для определенных пользователей.
Joomla изначально предназначалась для создания веб-порталов с встроенными функциями управления и контроля пользователей.
Тем не менее, многие пользователи создали с его помощью другие типы сайтов благодаря более чем 5900 расширениям.

Однако многие критикуют Joomla за ее интерфейс, в котором сложно ориентироваться, особенно для новичков.
С другой стороны, WordPress — самая популярная CMS, на которой работает более 40% всех веб-сайтов.
Это неудивительно, и я объясню почему позже.
Для сравнения: рыночная доля Joomla составляет около 1,9% и постепенно снижается.

Ниже приведены некоторые преимущества WordPress перед Joomla:
- Дружелюбие к новичкам. По сравнению с Joomla, в панели администратора легче ориентироваться. Создание веб-сайта на WordPress не требует навыков веб-разработки, хотя изучение основ определенно может помочь.
- Тонны вариантов настройки. WordPress имеет более 58 800+ плагинов WordPress, которые пользователи могут установить из официальной библиотеки. Кроме того, многие другие доступны на сторонних торговых площадках.
- Возможности ведения блога. Хотя в Joomla есть функции управления контентом, они не самые надежные для блогов. Например, у него нет отдельного типа страницы для сообщений в блоге, и нет системы таксономии для категоризации или тегирования контента.
- Активное сообщество. Есть много веб-сайтов и сообществ, посвященных темам, связанным с WordPress. Вы также можете проконсультироваться с тысячами экспертов на официальных форумах.

Если перечисленные выше преимущества кажутся вам полезными, подумайте о переносе вашего сайта Joomla на WordPress.
В приведенном ниже руководстве объясняется процесс миграции.
Подготовка к переходу с Joomla на WordPress
Подготовьте следующие три вещи для перехода с Joomla на WordPress:
- Веб хостинг. Это служба, отвечающая за работу веб-сайта. Выберите хостинг-провайдера с высоким временем безотказной работы, надежной производительностью, отличным соотношением цены и качества и удобной панелью управления.
- Установка WordPress. Убедитесь, что веб-хостинг предлагает установки WordPress в один клик. Таким образом, вам не придется загружать программное обеспечение на сервер вручную. Планы хостингов WordPress включают эту функцию и многие другие инструменты, оптимизированные для WordPress.
- Доступ к домену, который вы используете на веб-сайте Joomla. Войдите в свою учетную запись регистратора домена и найдите страницу для управления настройками вашего домена. Вам нужно будет настроить ее позже, чтобы домен указывал на новый сайт WordPress.
Настроив учетную запись веб-хостинга и установив WordPress, приступим к миграции.
Как перенести свой сайт Joomla на WordPress за 5 шагов?
Выполните следующие пять шагов, чтобы перейти с Joomla на WordPress:
1. Настройте плагин FG Joomla для WordPress
Поскольку WordPress изначально не поддерживает миграцию на Joomla, для включения этой функции необходим плагин.
«FG Joomla to WordPress» — популярный вариант freemium для этого.
Бесплатная версия поддерживает Joomla от 1.5 до 3.9, а премиум-версия совместима с Joomla 1.0.
Обязательно проверьте текущую версию Joomla, чтобы убедиться в успешной миграции.

Чтобы установить плагин, откройте панель управления WordPress и перейдите на вкладку «Плагины — Добавить новый».
Затем введите «FG Joomla to WordPress» в строке поиска справа.

Нажмите «Установить сейчас», затем «Активировать».
Если установка не работает, ознакомьтесь с альтернативными методами в моем руководстве по установке плагинов WordPress.
Не закрывайте вкладку WordPress, переходя к следующему шагу.
2. Найдите параметры базы данных Joomla
Теперь мы собираемся найти параметры базы данных Joomla.
Без них CMS не позволит плагину «FG Joomla to WordPress» запустить процесс импорта.
Чтобы найти сведения о базе данных Joomla, войдите в панель управления Joomla и нажмите «Система» в верхнем меню.
Выберите «Глобальная конфигурация».

Перейдите на вкладку «Сервер».
Справа находится раздел «Параметры базы данных», в котором находятся сведения о базе данных Joomla.
Обратите внимание на хост, пользователя базы данных, пароль базы данных, имя базы данных и префикс таблицы базы данных.

Оставьте вкладку Joomla открытой или скопируйте и вставьте содержимое этих полей в другое место.
3. Перенесите контент Joomla на свой сайт WordPress
Следующим шагом будет возврат на вкладку панели управления WordPress и запуск процесса миграции.
Сначала перейдите в «Инструменты — Импорт».
После активации плагина WordPress должна быть доступна опция «Joomla (FG)».
Выберите «Запустить импорт».

Вы попадете в раздел «Миграция», где сможете настроить, как плагин будет обрабатывать импортируемый контент Joomla.
Вверху пользователи могут выбрать, следует ли удалить свой контент WordPress перед переносом своего сайта Joomla.
Они также могут вернуться в этот раздел позже, чтобы перезапустить импорт с нуля и удалить свой недавно переданный контент.

Я рекомендую удалить любой существующий контент, даже если сайт новый.
Возможно, вы не захотите использовать образцы страниц, созданные во время установки WordPress.
Чтобы начать удаление, нажмите кнопку «Очистить содержимое WordPress».
Если процесс прошел успешно, раздел базы данных WordPress будет выглядеть следующим образом:

Теперь прокрутите вниз до раздела параметров веб-сайта Joomla.
Здесь введите URL-адрес существующего веб-сайта Joomla и выберите один из трех методов передачи данных — HTTP, FTP или файловая система.

В этом руководстве мы будем использовать HTTP — параметр по умолчанию.
Если вы хотите использовать FTP, вам потребуются параметры FTP для веб-сайта Joomla.
Файловая система предлагает более быстрый миграции, но она доступна только, если веб-сайты WordPress и Joomla находятся на одном веб-хостинге.
Для этого метода обязательно найдите имя базового каталога Joomla.
Щелкните «Проверить подключение к мультимедиа», чтобы проверить возможные проблемы в процессе импорта.
Если проблем нет, появится сообщение об успешном выполнении, как показано ниже:

Спуститесь в раздел параметров базы данных Joomla.
Это где вы будете использовать хост, имя базы данных, пользователя базы данных, пароль базы данных и префикс таблиц базы данных из предыдущего шага.
Вставьте учетные данные из Joomla в соответствующие поля здесь, но оставьте порт как есть.

Щелкните «Проверить соединение с базой данных», чтобы проверить, работают ли параметры.
Появится сообщение об успешном подключении.
Если произошла ошибка, прокрутите вниз до раздела «Журнал», чтобы узнать, что ее вызвало.

Следующий раздел называется «Поведение».
Здесь пользователи выбирают типы контента и данных для импорта на свой новый веб-сайт WordPress.
Ниже приводится краткое описание каждой настройки:
- Import introtext (Импортировать интротекст). В Joomla интротекст — это короткий фрагмент, который предлагает посетителям предварительный просмотр статьи, как на странице категории блога. Выберите, следует ли передать его как отрывок, объединить с полным содержанием или и то, и другое.
- Archived posts (Импортировать заархивированные сообщения). Пользователи могут отказаться от их передачи или переместить как черновики или опубликованные сообщения.
- Media (Медиа). Не стесняйтесь пропустить этот раздел или выбрать определенные файлы, чтобы ускорить процесс миграции. Пользователи могут импортировать избранные изображения или мультимедийные файлы, хранящиеся во внешних источниках. Также возможно увеличить время ожидания мультимедиа, если файлы большие.
- Meta keywords (Мета-ключевые слова). Выберите, следует ли импортировать мета-ключевые слова, используемые для СЕО, в качестве тегов на сайте WordPress.
- Create pages (Создайте страницы). Перенести сообщения Joomla как страницы WordPress вместо сообщений в блогах.

Когда все будет в порядке, нажмите «Save settings» (Сохранить настройки), а затем «Start / Resume the import» (Начать/возобновить импорт).
Сколько времени займет миграция с Joomla на WordPress, зависит от размера веб-сайта.
Обязательно дождитесь появления сообщения «Импорт завершен» и индикатор выполнения не достигнет 100%.

Оттуда взгляните на импортированные страницы, сообщения и медиафайлы.
Убедитесь, что весь контент Joomla успешно попал на новый сайт WordPress.
4. Измените внутренние ссылки
На этом этапе вы можете заметить, что внутренние ссылки на страницах или сообщениях могут не работать.
Чтобы исправить это, вернитесь в «Инструменты — Импорт» и выберите «Запустить импорт» под Joomla (FG).
Затем прокрутите вниз до самого нижнего раздела «После миграции» и нажмите кнопку «Изменить внутренние ссылки».
После этого проверьте страницы или сообщения сайта WordPress, чтобы увидеть, указывают ли теперь внутренние ссылки на правильные URL-адреса.

Теперь, когда миграция завершена, не стесняйтесь деактивировать плагин «FG Joomla to WordPress».
5. Укажите домен на свой сайт WordPress
Последний шаг — сделать так, чтобы доменное имя предыдущего сайта Joomla указывало на ваш новый сайт WordPress.
Для нового сайта можно приобрести другой домен, но я бы не рекомендовал этого делать.
Если веб-сайт существует какое-то время и имеет некоторый трафик, изменение имени домена может привести к проблемам с поисковой оптимизацией и пользовательскому опыту.
К счастью, указать доменное имя для нового веб-сайта очень просто.
Наше руководство покажет вам два разных метода достижения этой цели — изменение серверов имен домена и изменение его записей A.
Имейте в виду, что изменения могут вступить в силу в течение 24 часов из-за распространения DNS.
Помимо этого, вам также может потребоваться изменить доменное имя на вашем сайте WordPress в общих настройках.
Что делать после перехода с Joomla на WordPress?
Теперь, когда мы перенесли сайт Joomla на WordPress, вы можете приступить к созданию нового сайта.
Я рекомендую начать со следующих шагов, прежде чем делать что-либо еще.
Выберите структуру постоянных ссылок
Выбор правильной структуры постоянных ссылок — один из самых важных шагов при настройке нового веб-сайта WordPress.
Постоянные ссылки — это постоянные URL-адреса, которые ведут пользователей и поисковые системы на ваши веб-страницы и сообщения.
Как следует из названия, они должны оставаться неизменными.
WordPress имеет шесть структур постоянных ссылок на выбор, которые вы можете увидеть, перейдя в «Настройки — Постоянные ссылки» на панели инструментов.

По умолчанию WordPress использует структуру «Простые», которая включает ярлык на основе идентификатора, например «example.com/?p=123».
Хотя он помогает отличить одну страницу от другой, он не сообщает потенциальным посетителям, какую информацию ожидать, что делает ее менее привлекательной.
По этой причине лучше всего использовать структуру постоянных ссылок «Название записи».
При создании новой страницы или записи WordPress генерирует слаг URL на основе ее заголовка.
Также возможно изменить заголовок каждой страницы позже, если он звучит неправильно.
Эта структура также наиболее удобна для СЕО, поскольку Google предпочитает короткие и простые URL-адреса.
Однако, если у вас есть новостной веб-сайт, может быть лучше использовать структуру постоянных ссылок на основе даты, чтобы отображать дату публикации.
Вы также можете создать собственный формат для отображения категории, страницы или сообщения.
После выбора структуры постоянной ссылки прокрутите вниз и нажмите «Сохранить изменения».
Проверьте неработающие ссылки
Скорее всего, некоторые ссылки будут повреждены после перехода с Joomla на WordPress и изменения структуры постоянных ссылок.
Чтобы посетители попадали на нужные страницы, очень важно найти эти ссылки и исправить их.
Для начала я рекомендую использовать плагин WordPress, например «Broken Link Checker».
Этот бесплатный плагин сканирует мертвые ссылки на веб-сайте и имеет страницу, на которой вы можете редактировать их одновременно.
Другой метод — использовать инструмент СЕО-аудита, такой как «Google Search Console«, который может выявить, на каких страницах возникает ошибка «404 Page Not Found».

Настройте переадресацию
После обнаружения неработающих ссылок вам может потребоваться настроить переадресацию, чтобы направлять пользователей на новые URL-адреса.
Один из способов сделать это — использовать плагин WordPress, такой как «Redirection», который может управлять 301 редиректом и отслеживать веб-сайт на предмет любых ошибок 404.
Для пользователей хостинга «Hostinger» можно создавать перенаправления в hPanel.
На панели управления учетной записью хостинга перейдите в раздел «Домены» и выберите «Перенаправления».

Здесь вставьте исходный URL-адрес в поле «Перенаправление» и новый URL-адрес или IP-адрес в поле «Перенаправить на».
Щелкните «Создать».
Подождите несколько минут, чтобы изменения вступили в силу.

Установите тему WordPress
В официальной библиотеке есть тысячи бесплатных тем WordPress для различных типов веб-сайтов, от блогов и интернет-магазинов до портфолио.

Кроме того, поищите премиальные темы на таких торговых площадках, как «ThemeForest» и «Template Monster».
Несмотря на то, что они имеют ценник, они обычно предоставляют поддержку клиентов через чат, электронную почту или телефон и содержат обширную документацию.
Если вам нужен уникальный веб-сайт, подумайте о том, чтобы нанять разработчика для создания собственной темы.
Можете написать мне — я более 9 лет делаю темы на заказ и могу сделать вам, какую вы хотите.
Установите плагины WordPress
Следующим шагом будет установка плагинов для улучшения вашего сайта WordPress.
Вот некоторые из наших лучших рекомендаций по плагинам:
- Yoast SEO. Популярный плагин для оптимизации содержания вашей страницы для поисковых систем.
- Visual Composer. Плагин для создания страниц с перетаскиванием, который значительно упрощает настройку веб-сайта.
- WooCommerce. Это отлично подходит для людей, которые хотят открыть интернет-магазин или разрешить платежи на своем веб-сайте.
- W3 Total Cache. Плагин кеширования и отложенной загрузки для увеличения скорости работы сайта.
- Contact Form 7. Используйте его для создания контактных форм для заполнения посетителями.
- Sleeknote. Всплывающий плагин, чтобы побудить людей подписаться на информационные бюллетени или маркетинговые кампании.
- MonsterInsights. Он интегрирует ваш сайт WordPress с Google Analytics для измерения производительности сайта.
Настройте веб-дизайн
Наконец, не забудьте сосредоточиться на веб-дизайне.
Красивый и удобный веб-сайт может произвести сильное впечатление на посетителей и потенциальных клиентов.
Вот несколько советов по созданию веб-сайта:
- Найдите ссылки на веб-дизайн. Если вы не знаете, с чего начать, поищите похожие сайты и используйте их в качестве вдохновения. Такие платформы, как «Awwwards», также могут предложить массу идей.
- Сосредоточьтесь на дизайне, ориентированном на мобильные устройства. Пользователи смартфонов сейчас доминируют в интернет-трафике. Таким образом, если ваш сайт не будет оптимизирован для мобильных устройств, это может привести к значительной потере потенциальных посетителей.
- Будьте проще. Избегайте загромождения макета слишком большим количеством элементов. Это улучшит читабельность вашего сайта и ускорит его загрузку.
- Изучите HTML и CSS. Хотя это не обязательно, знание основ программирования может помочь улучшить дизайн вашего сайта.
Заключение
В этой статье показано, как перенести сайт с Joomla на WordPress.
Использование плагина «FG Joomla to WordPress», импорт файлов и создание нового веб-сайта должно стать намного проще.
Вот краткое описание шагов по переносу сайта Joomla на WordPress:
- Установите плагин «FG Joomla to WordPress»;
- Найдите и сделайте копию параметров базы данных Joomla;
- Начните перенос. Очистите существующий контент WordPress, выберите предпочтительный метод импорта, вставьте детали базы данных и выберите данные Joomla для передачи;
- Измените внутреннюю связь между страницами;
- Перенаправьте свой домен с Joomla на WordPress.
После миграции обязательно настройте структуру постоянных ссылок, проверьте наличие неработающих ссылок, настройте перенаправления, установите тему WordPress, настройте некоторые плагины и настройте дизайн веб-сайта.
Если у вас есть какие-либо вопросы о процессе миграции Joomla на WordPress, не стесняйтесь оставлять комментарии ниже.
На этом все!
До скорых встреч, заходите чаще и берегите себя!

"Как перенести ваш сайт с Joomla на WordPress за 5 шагов?"
- Создание сайта на WordPress (31)
- WordPress для начинающих (22)
- Блог на WordPress (19)
- CMS Wordpress (16)
- Плагины Wordpress (16)
- WordPress SEO (15)
- Безопасность WordPress (12)
- Услуги More WP (1)
- Пожалуйста. Фигмой тоже можно, отличный графический редактор, но сервисы подойдут для все, так как не все смогут задизайнить картинку а редакторе. В общем главное чтоб было удобно и результативно :)
- Еще можно пользоваться Figma для того чтобы сделать нужные размеры. Спасибо вам за сервис по генерации иконок, не знал что пачкой можно сразу для всего сделать.
- Всегда пожалуйста, очень рад, что вам помогло :)
- Спасибо за материал! Даже такой полный чайник, коим я себя считаю, нашла ответы на свои проблемы с сайтом.
- Sitemap.xml сейчас в WP автоматически делается, правда работает не всегда. А для html карты использую обычно WP Sitemap Page, как по мне самый лучший он. И стараюсь как то оживить если можно так выразиться, https://sverchokcorm.ru/sitemap/ тут например пару картинок добавил)
- Спасибо, мне действительно помогло. Написано подробно и понятно, для непрограммистов идеально.



 (+1 баллов, 1 оценок)
(+1 баллов, 1 оценок)









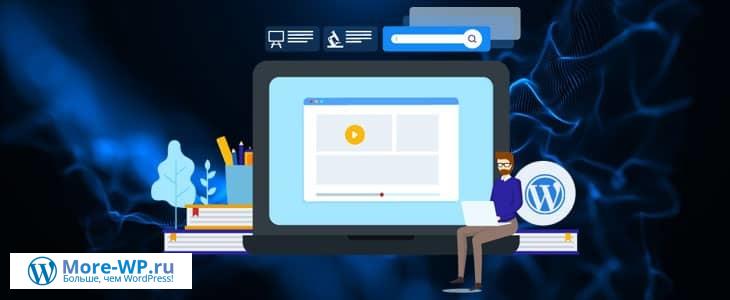









Александр, вам спасибо!
Полезная статья, особенно для новичков, стоящих перед выбором: на какой CMS cделать сайт. Статья позволит изначально сделать правильный выбор. Спасибо огромное.