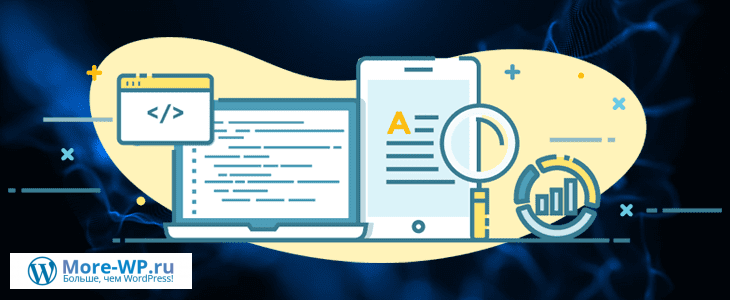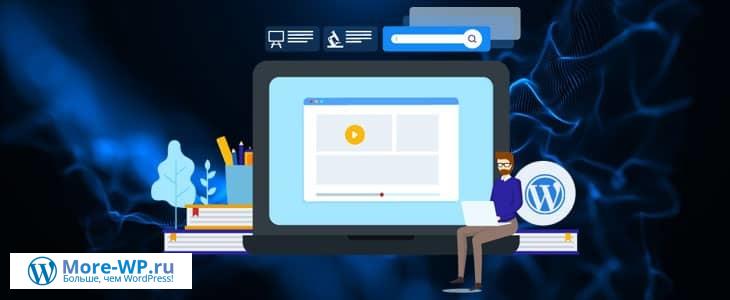20 функций WordPress, о которых вы, вероятно, не знали
Здравствуйте, друзья-любители WordPress!
В этой статье я бы хотел рассказать вам о нескольких функциях WordPress, которых вы, скорее всего, даже не знали что они есть.
Заинтриговал?
Тогда давайте не будем тянуть, а сразу и приступим.
Каждое обновление WordPress привносит в платформу множество полезных новых функций, но из-за их огромного количества их легко не заметить.
Гутенберг особенно забит множеством уловок и ярлыков, многие из которых спрятаны под капотом и внутри меню, вы, возможно, даже не заметили раньше.
Если вы ими не пользуетесь, вы определенно упускаете их, поскольку они могут сэкономить вам массу времени и избавить от ненужных разочарований.
От способов сэкономить секунды при написании и создании страниц до небольших советов, которые могут революционизировать использование WordPress, вот 20 малоизвестных функций WordPress, о которых вам нужно знать.
20 малоизвестных функций WordPress, о которых вам нужно знать

Если вы регулярно используете WordPress, вы, вероятно, хорошо разбираетесь в том, как все работает.
Однако для полного доступа к функциям WordPress требуется немного покопаться.
Вы можете не осознавать, что существует множество «скрытых» функций WordPress — некоторые из них более скрыты, чем другие.
В сегодняшнем посте я собираюсь раскрыть 20 из этих функций WordPress, чтобы вы могли получить максимум от самой популярной в мире CMS.
Этот пост в первую очередь ориентирован на новичков в WordPress.
Однако, если вы считаете себя мастером WordPress, вы все равно можете узнать что-то новое или, по крайней мере, освежить свою память о часто недостаточно используемых функциях.
1. Пишите без отвлекающих факторов
Одна из самых сложных частей написания в WordPress — попытаться сосредоточиться на отвлекающем пользовательском интерфейсе.
У вас есть боковая панель, занимающая пятую часть экрана вместе со всевозможными панелями инструментов, заполненными значками.

К счастью, существует режим письма без отвлекающих факторов, чтобы отключить большую его часть.
Это так же просто, как открыть Gutenberg и найти кнопку полноэкранного режима на панели инструментов (нажмите на три точки в правом верхнем углу, чтобы получить к ней доступ).

Щелкните по ней, и весь «визуальный шум» мгновенно исчезнет с экрана.
Намного легче сосредоточиться на том, что вы делаете в полноэкранном режиме (особенно если вы также отключите боковую панель).

2. Скройте элементы и настройте меню с помощью параметров экрана
Одна из лучших особенностей WordPress заключается в том, что он предоставляет вам множество способов настройки вашего веб-сайта.
С другой стороны, явный переизбыток таких вариантов может быть ошеломляющим.
Вероятно, существует множество функций, загромождающих вашу серверную часть WordPress, которые вы даже не используете.
С помощью параметров экрана избавиться от всего этого так же просто, как установить флажок (галочку)
Посмотрите в верхний правый угол различных страниц в вашем бэкэнде, включая вашу панель инструментов, параметры меню навигации и другие области с большим количеством элементов пользовательского интерфейса.

Вы должны увидеть раскрывающееся меню «Настройки экрана».
Щелкните по нему, и вы можете легко отключить элементы, которые хотите скрыть.
Это особенно полезно для настройки страницы приветствия, которая приветствует вас, когда вы входите в систему, но работает, чтобы очистить все виды областей в серверной части.
3. Прилепленные сообщения
Есть одна большая проблема, которая связана с сортировкой вашего блога в хронологическом порядке: как только сообщение пропадает с первой страницы сайта, он теряет тонну трафика.
К счастью, вы можете размещать сообщения в верхней части своего блога, чтобы посетители постоянно переходили к ним.
Чтобы закрепить сообщение, откройте его в редакторе.
На правой боковой панели, в разделе «Статус и видимость», вы должны найти галочку «Прилепить на главную страницу».

Проверьте это, сохраните, и запись должна вернуться в исходное положение.
Вы также можете получить доступ к этому параметру из своего списка сообщений, нажав «Быстрое редактирование» и выбрав «Сделать это сообщение прикрепленным».
Не забудьте сохранить и здесь!

4. Разрыв страницы и блоки «Читать дальше»
Никто не любит читать огромные блоки текста.
Когда ваши статьи становятся длинными, можно разбить их на части.
Эти два блока Гуттенберга могут помочь.
Первый — это блок «Page Break», который вставит разрыв в указанное вами место.
Это отличный способ добавить нумерацию страниц к вашим сообщениям в блоге.
Вы можете добавить его, нажав кнопку «Добавить блок» и выполнив поиск по запросу «Разрыв страницы» или введя текст «/pagebreak».

Затем есть блок «More block», который добавляет подсказку «Продолжить чтение» в ситуациях, когда отображается только часть вашей статьи, например, на домашней странице.
Это дает вам контроль над тем, где обрывается статья.

«More block» можно добавить, как и любой другой блок, или ввести его «/more».

5. Измените интервал автосохранения
По умолчанию WordPress автоматически сохраняет каждые 60 секунд.
Для большинства людей это не проблема.
Для других это может привести к зависанию всего вашего браузера, что делает запись в редакторе чрезвычайно раздражающей.
Если вас беспокоит эта распространенная проблема, вы можете исправить ее с помощью простой функции.
Просто добавьте следующий фрагмент в конец файла «wp-config.php» вашего сайта:
define( 'AUTOSAVE_INTERVAL', 600 );
Это установит интервал автосохранения каждые 600 секунд или 10 минут. Измените его на любое значение, которое вам нравится.
6. Ограничьте количество редакций сообщений
Ревизии в публикациях WordPress могут быстро выйти из-под контроля, особенно когда вы и ваши редакторы склонны вносить десятки крошечных изменений.
Этот контент может в конечном итоге занять много места в вашей базе данных.
Вот почему вы можете захотеть ограничить публикацию изменений с помощью функции.
Так же, как с изменением интервала автосохранения, войдите на свой сайт через FTP и получите доступ к файлу «wp-config.php».
Внизу вставьте следующую функцию:
define( 'WP_POST_REVISIONS', 5 );
Измените номер на любой, который вам нравится, и с этого момента старые версии будут удалены.
Вы также можете установить его в 0 (ноль), чтобы полностью отключить редакции.
7. Автоматически закрывать комментарии
Старые сообщения в блоге могут быть огромным источником спама или нежелательных комментариев.
Вот почему многие блоги предпочитают автоматически закрывать комментарии к старым сообщениям.
Хорошо, что эта функция встроена прямо в WordPress!
На бэкэнде перейдите в «Настройки — Обсуждение» и найдите «Другие настройки комментариев».
Оттуда вы можете отключить комментарии к статьям через определенное количество дней.
Это намного лучше, чем не забывать делать это вручную и использовать одну из тех функций WordPress, которые легко упустить из виду.

8. Лучшее встраивание
Встраивание внешнего контента в WordPress раньше было источником раздражения, но благодаря новому редактору блоков Гуттенберга это гораздо более приятный процесс.
Найдите блок «Вставить» в обычном диалоговом окне «Добавить блок», затем вставьте URL-адрес ссылки, которую вы хотите встроить.
При встраивании контента из одного из этих источников достаточно просто опубликовать URL-адрес, и WordPress автоматически вставит его.
Вот что я сделал прямо здесь:

Это намного проще, чем вручную вставлять видеоплеер или делать скриншоты сообщений в социальных сетях.
9. Изменение или отключение изменения размера изображений
Возможно, вы заметили, что WordPress автоматически изменяет размеры всех ваших загруженных изображений до трех разных размеров.
Хотя это полезно для миниатюрных изображений, оно также занимает гораздо больше места на вашем сайте.
Если вас это беспокоит, вы всегда можете отключить его в настройках мультимедиа.
Откройте «Настройки — Медиафайлы» на вашем сервере и найдите «Размеры изображений».
Здесь вы увидите миниатюру, средний и большой размеры.
Вы можете изменить их на все, что захотите, но если вы хотите полностью остановить генерацию, просто введите 0 (ноль) в качестве одного или всех значений.

10. Предварительный просмотр адаптивных страниц
Это может быть трудно заметить, поскольку значки довольно маленькие и не мешают, но это очень помогает при разработке своего сайта.
В вкладке «Внешний вид — Настроить» найдите три значка, которые напоминают компьютерный монитор, планшет и телефон.
Нажмите на них, и вы автоматически увидите, как ваш сайт будет выглядеть на разных устройствах!

Это позволяет вам решить любые проблемы до того, как ваши изменения станут известны публике.
11. Сочетания клавиш и команды с косой чертой
WordPress поставляется с множеством сочетаний клавиш, которые могут помочь вам быстрее работать в редакторе.
Хотя их нужно немного освоить, как только вы их запомните, вы потратите гораздо меньше времени на мелкие действия.
Прежде всего, платформа поддерживает все стандартные команды «Ctrl / Cmd» (такие как «Ctrl / Cmd + C» для копирования выделенного текста), которые должны работать в вашем браузере и операционной системе.
Также есть «Ctrl / Cmd + B» , «Ctrl / Cmd + I» и «Ctrl / Cmd + U», чтобы сделать текст жирным, курсивным или подчеркнутым соответственно.
В Gutenberg также есть команды с косой чертой.
Вместо того, чтобы нажимать «Добавить блок» и затем искать тот, который вам нужен, вы можете просто ввести косую черту, а затем его имя.
Например, «/video» вставит блок видео на сайт.
Пользователи классического редактора также могут попробовать следующие команды.
По ссылке выше можно найти больше.
- Alt + Shift + C — выровнять по центру;
- Alt + Shift + D — зачеркнутый текст;
- Alt + Shift + M — вставить изображение;
- Alt + Shift + O — упорядоченный список;
- Alt + Shift + U — неупорядоченный список;
- Alt + Shift + W — режим письма без отвлекающих факторов;
- Alt + Shift + 1 до Alt + Shift + 6 — заголовки H1 – H6.
Эти средства экономии времени могут показаться небольшими, но секунды складываются.
12. Скрыть блоки Гуттенберга
Gutenberg поставляется с десятками новых блоков, и с каждым обновлением (или плагинами Gutenberg ) добавляются новые.
Но довольно много из них подходят только в нишевых ситуациях, которые могут не подходить для вашего блога.
Если вы видите кучу блоков, которые вам никогда не будут интересны, вы можете скрыть их, чтобы уменьшить беспорядок.
Находясь в редакторе Гуттенберга, найдите три точки в правом верхнем углу экрана и нажмите «Диспетчер блоков».

Отсюда вы можете отменить выбор любых блоков, которые вам не нужны, и они больше не будут мешать при поиске блоков.
13. Перетаскивание загружаемых фотографий
Вот еще одна из этих небольших, но чрезвычайно полезных функций WordPress.
Обычно при загрузке изображений вы нажимаете кнопку «Загрузить», а затем медленно перемещаетесь по компьютеру, чтобы найти, где хранится файл, который вы хотите загрузить.
Но для тех, кто хранит свои изображения в легкодоступном месте, есть лучший способ: просто зайдите в «Медиафайлы» и перетащите файл со своего компьютера в браузер.
Это работает так же хорошо, а в некоторых случаях может быть даже быстрее.
Еще лучше, когда вы пишете в редакторе WordPress, просто перетащите изображение туда, где вы хотите, чтобы оно появилось.
WordPress автоматически загрузит и вставит его напрямую.

14. Режим доступности виджета
Функциональность перетаскивания часто рекламируется как самый простой и интуитивно понятный способ навигации по пользовательскому интерфейсу.
Но для некоторых людей перетаскивание может быть трудным или даже болезненным.
К счастью, в WordPress есть множество встроенных опций доступности.
Перейдите во вкладку «Внешний вид — Виджеты», найдите «Включить режим специальных возможностей» в правом верхнем углу и щелкните его.
Вместо перетаскивания теперь вы можете щелкнуть новую кнопку «Добавить», которая появляется рядом с каждым доступным виджетом.

Затем вы можете добавить и разместить виджеты там, где вы хотите, просто выбрав их из раскрывающихся меню.

15. Ссылки быстрого добавления
Создание гиперссылок вручную — это небольшая, но утомительная работа, но WordPress добавил способ ее ускорить.
Попробуйте сами: скопируйте ссылку в буфер обмена, выделите текст, из которого вы хотите создать ссылку, а затем просто вставьте URL-адрес.

Вместо того, чтобы заменять текст вашей ссылкой, выделенные слова должны автоматически стать вашим якорным текстом.
Это небольшое изменение, но хороший способ сэкономить несколько секунд.
Не забудьте настроить свои параметры, например, открытие ссылки в новом окне!
16. Любимые темы и плагины
Просматривая темы и плагины WordPress, вы, возможно, не заметили кнопку, расположенную под или рядом с кнопкой загрузки: значок сердца.

Щелкните по нему, и вы сможете добавить в избранное плагины и темы, которые захотите снова найти позже.
Впоследствии, когда вы перейдете на страницу своей учетной записи WordPress, вы увидите их список.

17. Многоразовые блоки Гуттенберга и групповой блок
Вы постоянно используете определенные блоки Гуттенберга в одной и той же конфигурации?
Может быть, определенная галерея или сообщение в конце ваших сообщений в блоге всегда идентичны?
Многоразовые блоки Гуттенберга означают, что вам не нужно воссоздавать их каждый раз!
Чтобы сохранить блок Гуттенберга для повторного использования позже, выберите его, щелкните строку из трех точек на появившейся панели, затем выберите «Добавить в повторно используемые блоки».

Чтобы загрузить сохраненный блок, нажмите кнопку «Добавить блок», как обычно, затем выберите параметр «Повторное использование».
Ваш сохраненный блок будет там, и его можно будет вставить одним щелчком мыши.

Эта опция существует уже некоторое время, но, кроме того, теперь у вас есть возможность сохранить групповой блок!
Как следует из названия, вы можете перезагрузить весь набор блоков Гуттенберга, а не только один.
Добавьте в новый групповой блок обычным поиском или вводом «/group».
Вы можете добавлять блоки внутри группы так же, как и в любом другом месте.
Когда вы закончите, выберите весь групповой блок и сохраните его, как описано выше.
18. Категория по умолчанию
Если вы забудете назначить пост в категорию, WordPress по умолчанию опубликует его как «без категории».
На мой взгляд, это может сделать ваш сайт немного дилетантским.
К счастью, есть быстрое решение: обновить категорию сообщений по умолчанию.
Это тоже действительно легко сделать.
Во-первых, вам нужно создать новую категорию — «Записи — Категории — Добавить новую категорию».

Затем перейдите в «Настройки — Написание».
В параметре «Основная рубрика» публикации по умолчанию теперь вы можете выбрать вновь созданную категорию из раскрывающегося меню.

Не забудьте нажать «Сохранить изменения» перед завершением.
19. Добавить что-нибудь в меню
Меню уже много лет являются основным продуктом WordPress.
Они помогают в навигации, и их можно найти, щелкнув «Внешний вид — Меню».
По умолчанию WordPress позволяет добавлять в меню сообщения, страницы, внешние ссылки и категории.
Однако вы также можете добавить другие элементы меню, например, теги.
В зависимости от темы и установленных плагинов вы также можете найти специальные пункты меню, такие как настраиваемые типы сообщений.

Чтобы получить доступ к этой функции, нажмите «Внешний вид — Меню — Настройки экрана» — параметры экрана находятся в правом верхнем углу, помните!
Затем установите флажки для элементов, которые вы хотите добавить в свои меню.

Вы также можете получить доступ к некоторым дополнительным настройкам меню с помощью кнопки «Параметры экрана».
20. Панель параметров скрытого мастера
Последняя скрытая функция WordPress также является самой продвинутой.
Знаете ли вы, что в вашем админке WordPress есть главная панель опций?
На самом деле прямых ссылок на нее нет, поэтому легко понять, почему так много пользователей не обращают на нее внимания.
Чтобы получить к ней доступ, перейдите по адресу «www.yourdomain.com/wp-admin/options.php».
Здесь находятся основные настройки.
Таким образом, вы должны действовать осторожно при доступе к этому экрану — легко принести больше вреда, чем пользы.

Здесь вы можете настроить множество параметров WordPress — URL-адрес, формат времени, название блога, описание сайта и т. д.
Вы также можете настроить многие из скрытых функций, перечисленных сегодня, включая размеры изображений по умолчанию, автоматически закрывающиеся комментарии блога и категорию сообщений по умолчанию.
Освоение WordPress
В WordPress есть множество чрезвычайно полезных, но, тем не менее, функций, которые легко упустить.
Если вы хотите освоить WordPress и сделать его использование более приятным, вам следует узнать, как получить доступ ко всем этим функциям.
Некоторые из них, такие как сочетания клавиш, режим письма без отвлекающих факторов и многоразовые блоги Гуттенберга, могут полностью изменить ваш стиль работы.
Другие, такие как очистка серверной части или настройка панели инструментов, могут просто сделать WordPress более приятным в использовании.
Последние мысли
На этом я завершаю свое краткое изложение 20 скрытых функций WordPress.
Каждое обновление ядра представляет новые функции, поэтому ожидайте, что этот список будет расти в будущем!
А пока дело за вами.
Напишите нам в комментариях ниже!
На этой нотке буду заканчивать — до скорых встреч, заходите чаще и берегите себя!

Пока нет комментариев. Будь первым!
- Создание сайта на WordPress (31)
- WordPress для начинающих (22)
- Блог на WordPress (19)
- CMS Wordpress (16)
- Плагины Wordpress (16)
- WordPress SEO (15)
- Безопасность WordPress (12)
- Услуги More WP (1)
- Пожалуйста. Фигмой тоже можно, отличный графический редактор, но сервисы подойдут для все, так как не все смогут задизайнить картинку а редакторе. В общем главное чтоб было удобно и результативно :)
- Еще можно пользоваться Figma для того чтобы сделать нужные размеры. Спасибо вам за сервис по генерации иконок, не знал что пачкой можно сразу для всего сделать.
- Всегда пожалуйста, очень рад, что вам помогло :)
- Спасибо за материал! Даже такой полный чайник, коим я себя считаю, нашла ответы на свои проблемы с сайтом.
- Sitemap.xml сейчас в WP автоматически делается, правда работает не всегда. А для html карты использую обычно WP Sitemap Page, как по мне самый лучший он. И стараюсь как то оживить если можно так выразиться, https://sverchokcorm.ru/sitemap/ тут например пару картинок добавил)
- Спасибо, мне действительно помогло. Написано подробно и понятно, для непрограммистов идеально.



 (+2 баллов, 2 оценок)
(+2 баллов, 2 оценок)