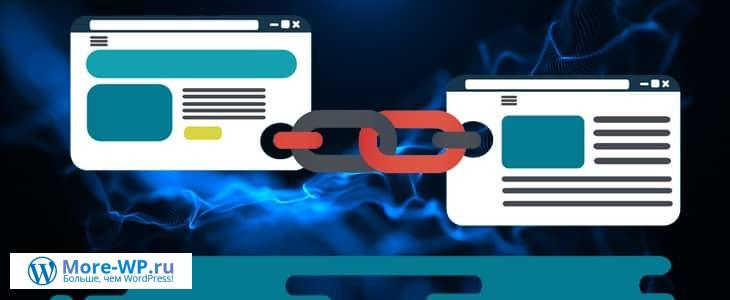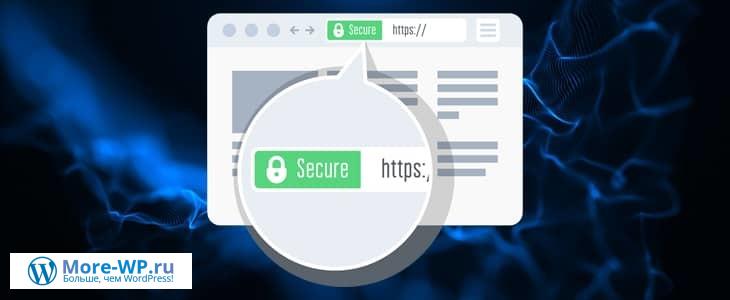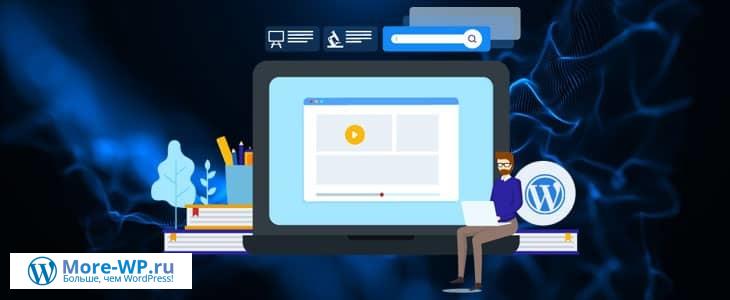Как правильно перенести WordPress: подробное руководство
Здравствуйте, уважаемы друзья!
Этот пост будут посвящен тому, как правильно перенести WordPress, например на другой хостинг.
Когда вы переключаетесь на новый веб-хостинг, вам необходимо будет перенести ваш сайт.
Хотя процесс миграции веб-сайта относительно прост, важно сделать его правильным способом, чтобы сохранить ваши данные и производительность сайта в дальнейшем.
В этой статье будут показаны четыре метода миграции сайта WordPress на новую службу хостинга — ручной метод, с использованием плагина WordPress, инструмента миграции или службы резервного копирования вашего хостинг-провайдера.
Если вы просто хотите выбрать и установить плагин WordPress, я также составил краткий список лучших плагинов для миграции WordPress, которые помогут вам начать работу.
Зачем переносить свой сайт на WordPress?
Для некоторых владельцев веб-сайтов миграция сайта WordPress является утомительным занятием, поскольку есть много деталей, на которые следует обратить внимание во время процесса переноса.
Другие считают, что это слишком рискованно, опасаясь, что они могут повредить весь сайт.
Однако, даже если есть некоторые риски, миграция веб-сайта может быть плавным процессом и принесет несколько преимуществ, если все будет сделано правильно.
Вот некоторые из наиболее распространенных причин, по которым веб-мастера переносят свой сайт WordPress на новый сервер:
- Доступный тариф. Поскольку существует множество хостинг-провайдеров на выбор, вы можете найти другую хостинговую компанию, которая предлагает лучшее соотношение цены и качества, чем то, что ваш сайт в настоящее время использует.
- Лучшая поддержка клиентов. Круглосуточный доступ к службе поддержки клиентов обеспечивает более длительное время безотказной работы и лучшую производительность веб-сайта.
- Больше ресурсов и возможностей хостинга. Получение необходимых ресурсов и инструментов для хостинга жизненно важно для дальнейшего расширения вашего сайта.
- Лучшая безопасность сервера. Обеспечение безопасности данных вашего веб-сайта должно быть вашим приоритетом как веб-мастера. Безопасность также играет большую роль в защите доверия к вашему сайту и конфиденциальности посетителей.
Как перенести сайт на WordPress?
Есть четыре способа перенести ваш сайт WordPress на новую службу хостинга — вручную, с помощью плагина клонирования WordPress, инструмента автоматической миграции или файла резервной копии хостинг-провайдера.
Поскольку у каждого метода есть свои преимущества и недостатки, прежде чем делать выбор, обязательно учитывайте размер вашего веб-сайта, необходимые технические знания и затраты на миграцию.
1. Перенос сайта WordPress вручную
Перенос вручную требует переноса файлов сайта и базы данных, а затем редактирования файла «wp-config.php».
Вы можете сделать это с помощью диспетчера файлов на панели управления хостингом или клиента протокола передачи файлов (FTP), такого как «FileZilla».
Несмотря на то, что для этого требуются передовые технические знания и понимание баз данных, этот метод менее подвержен ошибкам.
1. Резервное копирование файлов WordPress и базы данных MySQL
Во-первых, вам нужно загрузить все файлы WordPress на свой компьютер.
Позже вы загрузите эти файлы в свою новую учетную запись хостинга.
1. Подключите FileZilla к своему старому серверу сайта.
2. Откройте папку «public_html» и выберите все файлы WordPress внутри нее.
3. Щелкните правой кнопкой мыши и выберите «Загрузить».

После загрузки файлов WordPress пришло время создать резервную копию базы данных WordPress.
1. Откройте страницу «phpMyAdmin» из панели управления хостингом.
2. Выберите базу данных, в которой вы храните файлы WordPress и выберите «Экспорт».

3. Выберите «Быстрый метод» для экспорта файла базы данных WordPress, а затем выберите «SQL» в качестве формата.

Нажмите «Вперед».
Ваш файл базы данных будет автоматически сохранен в каталог вашего рабочего стола.
2. Загрузите файлы WordPress и базу данных MySQL на новый хост
Следующим шагом миграции сайта WordPress является загрузка файлов, которые вы скачали, на новый хост.
Поскольку файл резервной копии WordPress имеет формат ZIP, вам необходимо сначала распаковать его.
Подключите FileZilla к своей новой учетной записи хостинга и перейдите в папку «public_html» в столбце «Удаленный сайт».
Найдите файлы, которые вы хотите загрузить, в столбце «Локальный сайт».
Щелкните файлы правой кнопкой мыши и выберите «Загрузить».

Как только это будет сделано, загрузите базу данных MySQL на новый хост.
1. Откройте панель управления вашей новой учетной записи хостинга и перейдите в «Базы данных MySQL».
2. Создайте новую базу данных и запишите имя базы данных, имя пользователя и пароль.
3. Вернитесь в «Базы данных — phpMyAdmin» и выберите новую базу данных.
4. Щелкните вкладку «Импорт» вверху страницы.
5. Выберите «Выбрать файл» и загрузите файл резервной копии MySQL, который вы скачали ранее.

6. Оставьте все настройки как есть и нажмите «Вперед».
3. Обновите wp-config.php, указав сведения о новой базе данных
Затем укажите учетные данные вашей новой базы данных MySQL, отредактировав файл «wp-config.php» в вашей новой учетной записи хостинга.
1. Зайдите в папку «public_html» из FileZilla и найдите файл «wp-config.php».
2. Щелкните правой кнопкой мыши и выберите «Изменить».
3. Измените эти значения с помощью новой информации о базе данных:
- DB_NAME — имя базы данных;
- DB_USER — имя пользователя;
- DB_PASSWORD — пароль администратора;
- DB_HOST — имя хоста базы данных. Обычно это значение «localhost», но оно может варьироваться в зависимости от вашей хостинг-платформы.

4. Выберите «Сохранить». Когда появится всплывающее окно, нажмите «Да».
Если вы планируете использовать другое доменное имя для своего сайта WordPress, убедитесь, что новый домен правильно указывает на новую платформу хостинга.
2. Использование подключаемого модуля клонирования
Другой метод переноса сайта WordPress — использование плагина клонирования.
В каталоге плагинов WordPress есть сотни скриптов клонирования PHP на выбор.
Однако я бы рекомендовал использовать плагин «All-in-One WP Migration», поскольку он прост в использовании и предоставляет все необходимые инструменты миграции, чтобы упростить процесс.
Перед началом процесса миграции убедитесь, что у вас установлен и активирован плагин клонирования WordPress на ваших старых и новых учетных записях хостинга.
Следующие шаги покажут вам, как перенести веб-сайт WordPress с помощью плагина миграции.
1. Откройте панель администратора сайта, который вы хотите перенести, и перейдите во вкладку «All-in-One WP Migration — Export».
2. Нажмите «Экспорт в» и выберите в раскрывающемся меню пункт «Файл».

3. Подождите, пока плагин завершит получение файлов вашего сайта. После завершения процесса загрузите файл резервной копии в формате «.wpress» из всплывающего окна.
4. Откройте панель администратора WordPress в своей новой учетной записи хостинга и перейдите к «All-in-One WP Migration — Import».
5. Нажмите «Импортировать из» и выберите «Файл». Затем найдите файлы, которые вы экспортировали. Имейте в виду, что максимальный размер загружаемого файла составляет 128 МБ.
Скажу по секрету — его можно увеличить до нужных размеров. Если интересно — пишите, помогу.

6. По завершении процесса нажмите «Готово».
Если метод импорта не работает, вы можете загрузить данные резервной копии, созданные плагином, вручную через FTP или диспетчер файлов.
- Перейдите к «All-in-One WP Migration — Export» на старом сервере и сгенерируйте файл «.wpress»;
- Войдите через FTP и загрузите файл «.wpress» в папку «wp-content / ai1wm-backups» в папке плагина «All-In-One WP Migration»;
- Перейдите в панель администратора WordPress вашего нового сервера, зайдите в «All-In-One WP Migration — Backups». Файл «.wpress» должен появиться там.
- Щелкните значок «Восстановить» рядом с файлом «.wpress». Нажмите «Продолжить», чтобы начать процесс миграции.
Последним шагом использования плагина является повторное сохранение структуры постоянной ссылки.
Вам нужно дважды изменить структуру, так как она восстановит файл «.htaccess».
- В меню боковой панели WordPress выберите «Настройки — Постоянные ссылки»;
- Выберите новую структуру и нажмите «Сохранить изменения». Если вы используете настраиваемую структуру, обязательно сначала скопируйте ее;
- Обновите постоянные ссылки страницы параметров настройки и выберите исходную структуру. Когда закончите, нажмите «Сохранить изменения».
3. Использование средства автоматической миграции
Инструмент автоматической миграции «Hostinger» — это самый быстрый и простой способ перенести ваш сайт WordPress.
Эта функция позаботится обо всем процессе миграции за вас.
Для этого инструмента требуются ваше имя пользователя и пароль WordPress, а также ссылка, используемая при входе в панель администратора WordPress (yourwebsite.com/wp-admin).
Кроме того, инструменту миграции потребуется ссылка на страницу входа в систему предыдущего хостинг-провайдера, а также имя пользователя и пароль старой учетной записи хостинга.
Следующие шаги покажут, как использовать инструмент миграции «Hostinger».
1. Войдите в свою hPanel и перейдите на веб-сайт миграции в разделе «Веб-сайт».
2. Нажмите кнопку «Запросить перенос хостинга» и выберите «Перенос WordPress».

3. Заполните обязательные поля, указав свой сайт WordPress и данные учетной записи хостинга:
- WP-Admin URL — ссылка на вашу админ панель WordPress. Например, «yourwebsite.com/wp-admin»;
- Имя пользователя WP-Admin — имя пользователя администратора, используемое для входа в панель администратора WordPress;
- Пароль WP-Admin — пароль администратора, используемый для входа в админ-панель WordPress;
- URL-адрес хостинг-провайдера — ссылка на страницу входа в вашу учетную запись хостинга. Например, «yourhostingprovider.com/signin»;
- Имя пользователя — имя пользователя, используемое для входа в старую учетную запись хостинга;
- Пароль — пароль, используемый для входа в старую учетную запись хостинга.

4. Когда вы закончите, нажмите «Отправить».
4. Служба резервного копирования веб-хостинга
Последний метод миграции использует службу резервного копирования веб-хостинга для перемещения файлов WordPress на новый хост.
Некоторые хостинг-провайдеры, такие как Beget, периодически создают резервные копии.
Вы можете использовать эти резервные копии для переноса вашего сайта WordPress на новый сервер.
Поскольку многие хостинг-провайдеры используют cPanel, выполните следующие действия для резервного копирования вашего сайта WordPress с помощью этой опции.
1. Перейдите в «Файлы — Мастер резервного копирования» из вашей cPanel.
2. В меню мастера резервного копирования выберите «Резервное копирование — Полное резервное копирование».
Этот вариант резервного копирования охватывает ваш домашний каталог, базу данных WordPress, конфигурацию пересылки электронной почты и конфигурацию фильтра электронной почты.

3. Установите предпочтительное место назначения резервной копии — в этом руководстве мы выберем домашний каталог.
Не забудьте добавить свой адрес электронной почты, если вы хотите получать уведомление после завершения процесса резервного копирования.

4. Щелкните «Создать резервную копию», чтобы начать процесс.
Получив резервный ZIP-файл, вы можете восстановить его в новой учетной записи хостинга, используя тот же метод.
- Перейдите в «Файлы — Мастер резервного копирования» на панели управления вашей новой учетной записи хостинга;
- В меню мастера резервного копирования выберите «Восстановить — Домашний каталог»;
- Выберите созданный вами резервный ZIP-файл и нажмите «Загрузить».
Также можно восстановить данные резервной копии, вручную загрузив ZIP-файл в корневую папку нового хостинг-провайдера.
Это можно сделать через диспетчер файлов на панели управления или FTP-клиент.
Убедитесь, что все файлы сайта в папке «public_html» старого хоста перемещены в папку «public_html» нового хоста.
ПРИМЕЧАНИЕ. «Файлы cookie заблокированы или не поддерживаются вашим браузером» — это ошибка, которая обычно возникает после переноса сайта WordPress на другой хост.
Если обновление браузера не решает проблему, попробуйте один за другим деактивировать все установленные плагины безопасности или кеширования и удалить файлы cookie браузера.
Лучшие плагины для миграции WordPress
«All-In-One WP Migration» — один из многих доступных на рынке плагинов для миграции WordPress.
Чтобы помочь вам выбрать инструмент, который лучше всего соответствует вашим предпочтениям, я составил список из десяти лучших плагинов миграции WordPress на выбор.
1. All-In-One WP Migration

«All-In-One WP Migration» — это простое решение для беспроблемной миграции вашего сайта WordPress.
Он позволяет загружать базы данных, медиафайлы, темы и плагины на другой сервер без каких-либо технических знаний.
Возможность импорта с помощью перетаскивания еще больше упрощает для вас процесс миграции.
Помимо совместимости с основными дистрибутивами Linux, macOS и Microsoft Windows, этот плагин миграции также работает с многочисленными провайдерами хостинга.
Поскольку плагин импортирует файлы фрагментами размером менее 2 МБ, он может обойти ограничения на размер загрузки, установленные большинством поставщиков.
Чтобы создать копию вашего сайта и восстановить ее на другом хосте, достаточно одного щелчка мыши.
Если вы хотите перенести свой веб-сайт на облачные сервисы хранения, «All-In-One WP Migration» продает расширения облачного хранилища по 99 долларов каждое в качестве единовременной оплаты.
Некоторые из поддерживаемых облачных сервисов хранения включают Dropbox, Google Cloud Storage и OneDrive.
Также доступны мультисайтовые расширения для расширения функциональности плагина — цены варьируются от 69 до 99 долларов за расширение в качестве единовременного платежа.
Например, «Unlimited Extension» снимает ограничение на импорт в 512 МБ и поддерживает команды WP-CLI.
Все расширения идут с премиальной поддержкой клиентов.
2. Duplicator

«Duplicator» — один из лучших плагинов для миграции WordPress по нескольким причинам.
Помимо упрощения процесса миграции веб-сайта, он также помогает пользователям копировать и клонировать свой сайт на другой хост или в промежуточную область без простоев.
Плагин также служит решением для резервного копирования, объединяя файлы сайта в ZIP-файл для оптимальной мобильности.
Функция предварительной настройки веб-сайта еще больше упрощает вашу работу.
Вместо того, чтобы настраивать темы, плагины и данные сайта каждый раз, когда вы хотите создать резервную копию или перейти на новый хост, «Duplicator» создает пакет со всеми предварительно настроенными файлами.
Если у вас есть бюджет, который можно потратить на платные инструменты, «Duplicator Pro» предлагает множество дополнительных функций.
Он предоставляет пользователям запланированное резервное копирование и интеграцию с популярными платформами облачного хранения, такими как Amazon S3, Dropbox и Google Drive Storage.
Вы также получите лучшую поддержку для более крупных веб-сайтов и баз данных.
Премиум-версия этого плагина миграции стоит от 69 до 149 долларов в год или 799 долларов в качестве единовременного платежа.
Все планы включают поддержку клиентов и обновления в течение срока действия лицензии.
3. UpdraftPlus

«UpdraftPlus» — один из лучших плагинов для резервного копирования WordPress, который стоит попробовать.
Имея более трех миллионов загрузок, это популярный выбор для веб-мастеров, которым требуется решение для резервного копирования и восстановления.
Этот плагин резервного копирования поддерживает удаленное резервное копирование непосредственно на популярные облачные платформы хранения, такие как Dropbox, Google Drive и Amazon S3.
Он также позволяет создавать резервные копии сайта на FTP-сервере, во внутреннем хранилище под названием «UpdraftVault» или по электронной почте.
Вы можете просматривать содержимое резервных копий в WordPress для облегчения доступа и устанавливать автоматические расписания резервного копирования.
В то время как бесплатная версия плагина содержит более чем достаточно инструментов для облегчения вашей работы, «UpdraftPlus Premium» предлагает отличное соотношение цены и качества.
От 70 до 399 долларов в год вы сможете копировать и переносить веб-сайты, а также отправлять резервные копии в несколько удаленных мест.
Премиум-версия также поставляется с шифрованием базы данных, премиальной поддержкой и 1 ГБ хранилища для «UpdraftVault».
Лучшая часть инвестиций в «UpdraftPlus Premium» заключается в том, что он позволяет восстанавливать резервные копии из других плагинов резервного копирования.
Он также принимает стандартные резервные копии файлов SQL — несжатые, сжатые с помощью GZIP или BZIP2.
4. WPBackItUp

«WPBackItUp» — еще один отличный удобный плагин для миграции WordPress с множеством полезных функций.
Благодаря функции резервного копирования в один клик новички могут без проблем переносить файлы своих сайтов WordPress на другой сервер.
Кроме того, вам не нужны знания MySQL, чтобы использовать плагин, что еще больше подчеркивает его простоту использования.
Помимо предложения неограниченных квот резервного копирования, «WPBackItUp» позволяет загружать файлы резервных копий локально без использования FTP-клиента.
Вы можете настроить содержимое резервной копии и срок ее хранения, что позволит вам сэкономить место, сохраняя только те резервные копии, которые вам нужны.
Пользователи бесплатной версии будут иметь доступ к его порталу поддержки, чтобы получить руководства и проверить базу знаний.
«WPBackItUp» работает в средах с низким объемом памяти и общим хостингом, а также более чем способен поддерживать большие веб-сайты.
Кроме того, плагин совместим со всеми платформами WordPress, включая Windows, Linux и Azure.
Как и предыдущие плагины миграции, «WPBackitup» поставляется с бесплатной и премиальной версией, которая стоит от 79 до 199 долларов в год.
«WPBackItUp Premium» поставляется с восстановлением в один клик, автоматическими расписаниями резервного копирования и функцией миграции сайта WordPress.
Он также позволяет копировать сайт для подготовки или тестирования и восстанавливать резервные копии до другой версии WordPress.
5. Migrate Guru

Если вы ищете бесплатную альтернативу, рассмотрите возможность использования «Migrate Guru».
Этот плагин обеспечивает простой и надежный способ переноса сайтов WordPress на любой сервер, на который вы переходите.
Вам нужно всего лишь заполнить форму с подробным описанием нового хоста вашего сайта, а функция миграции в один клик позаботится обо всем остальном.
«Migrate Guru» может клонировать до 1 ГБ сайтов менее чем за 30 минут.
Пользователи с большими веб-сайтами найдут ограничение на размер миграции очень гибким, поскольку «Migrate Guru» позволяет копировать или перемещать файлы размером до 200 ГБ.
Весь процесс происходит на его серверах, что снижает риск сбоев.
В отличие от других плагинов миграции, «Migrate Guru» не предлагает интеграции с платформами облачного хранения.
Вместо этого плагин автоматически копирует ваш сайт WordPress на свой сервер и сохраняет там все важные файлы до завершения миграции.
«Migrate Guru» совместим со всеми веб-хостами по всему миру.
Он поставляется с поддержкой нескольких сайтов, а также с предупреждениями по электронной почте и в режиме реального времени.
База знаний также готова ответить на часто задаваемые вопросы о процедурах миграции и функциональности плагина.
6. BlogVault

«BlogVault» — это надежное решение для резервного копирования и промежуточного хранения, которое поставляется с множеством дополнительных инструментов.
Он использует систему инкрементного резервного копирования, чтобы избежать перегрузки вашего сервера, и предлагает бесплатное внешнее хранилище с круглосуточной доступностью.
Плагин архивирует все данные резервных копий на срок до 90 дней, давая вам возможность исправить ошибочные конфигурации на вашем сайте, восстановив предыдущие настройки.
Перенести ваш сайт WordPress очень просто, поскольку «BlogVault» поддерживает более 5000 веб-хостов по всему миру.
Помимо гарантии нулевого времени простоя, плагин может переписать URL-адреса вашего веб-сайта и помочь вам перейти на новый домен, DNS или сервер.
Кроме того, он предоставляет промежуточную среду, автономное восстановление сайта и зашифрованное внешнее хранилище.
«BlogVault» поставляется с бесплатной и премиальной версией — последняя стоит от 89 до 249 долларов в год.
Если вы используете сайт WooCommerce, подумайте о переходе на расширенный план, поскольку он предоставляет определенные резервные копии WooCommerce.
Вы сможете автоматически создавать резервные копии баз данных товаров и заказов вашего магазина, не влияя на производительность сайта.
Другие примечательные функции, включенные в премиальные планы, включают безопасность WordPress, инструменты управления сайтом и мониторинг времени безотказной работы.
Хотя персональная поддержка доступна только для пользователей премиум-плана, на ее канале YouTube есть ответы на наиболее часто задаваемые вопросы новичков и руководства.
7. VaultPress

«VaultPress» — это плагин резервного копирования на базе «Jetpack», популярного набора инструментов WordPress, разработанный той же командой, что и WordPress.com, Tumblr и Akismet.
Этот плагин специализируется на резервном копировании и сканировании безопасности, обеспечивая автоматическое ежедневное резервное копирование с неограниченным пространством для хранения и защиту от спама и атак методом перебора.
План самого низкого уровня, «Backup Daily», предусматривает автоматическое ежедневное резервное копирование вне офиса.
Для средних и крупных веб-сайтов с большим количеством визуального контента план среднего уровня «Security Daily» может оказаться более удобным, поскольку он предлагает неограниченный видеохостинг и защиту от комментариев.
Между тем, полный пакет обеспечивает автоматическое сканирование в реальном времени и поиск по сайту до 100 000 записей.
Вы можете приобрести «VaultPress» как отдельный плагин за 4,77–47,97 долларов в месяц с ежегодной оплатой.
В качестве альтернативы, купите «Jetpack Backup» за 23,97 доллара в месяц, чтобы получать резервные копии в реальном времени, восстанавливать сайт одним щелчком мыши и архивировать любые изменения, сделанные на вашем сайте WordPress.
8. Backup Guard

«Backup Guard» — еще один отличный бесплатный плагин, способный справиться с миграцией вашего сайта WordPress.
Бесплатно версия предлагает множество резервного копирования и восстановления инструментов, которые можно использовать для перемещения данных между узлами с легкостью.
Помимо предоставления неограниченного количества резервных копий, плагин позволяет загружать файлы резервных копий прямо на ваш компьютер.
Вы также можете исключать определенные таблицы базы данных из резервной копии и восстанавливать файлы сайта по частям, а также указывать настраиваемые пути исключения, чтобы улучшить взаимодействие с пользователем.
Благодаря функциям плагина в реальном времени вы можете легко отслеживать текущее резервное копирование или восстановление.
Вы также можете отслеживать резервное копирование или восстанавливать файлы журналов и при необходимости отменять процесс резервного копирования.
Кроме того, плагин поддерживает многосайтовые сети WordPress и интеграцию с Dropbox.
Эти функции делают «Backup Guard» идеальным для веб-сайтов, поддерживаемых командой разработчиков.
Обновление до премиум-версии, доступной по цене от 25 до 99 долларов в год, предоставит вам доступ к инструменту автоматической миграции и функции резервного копирования по нескольким расписаниям.
Другие примечательные функции включают хранение резервных копий, уведомление по электронной почте и интеграцию с Amazon S3, Google Drive, OneDrive и FTP.
Все премиальные планы включают один год поддержки и неограниченное количество обновлений.
9. WPvivid Backup and Migration

«WPvivid» предлагает простое решение для резервного копирования и миграции, которое стоит попробовать.
В бесплатных версиях предлагают функции, необходимые, чтобы помочь вам перенести WordPress сайт на новый сервер, установить запланированное резервное копирование, а также сохранять резервные копии файлов на удаленное хранилище с легкостью.
Для получения дополнительных функций резервного копирования и миграции рассмотрите возможность обновления до «WPvivid Backup Pro».
От 49 до 149 долларов в год вы получаете не только доступ к премиальным инструментам резервного копирования, но и создание промежуточного сайта, шифрование баз данных, создание инкрементных резервных копий и добавление ярлыков для плагина.
Другие расширенные функции включают настройку возможностей ролей пользователей, многосайтовое резервное копирование, очистку неиспользуемых образов и временных файлов, а также неограниченное хранение резервных копий.
«WPvivid» в настоящее время поддерживает интеграцию с Dropbox, OneDrive, Amazon S3, Google Drive, FTP и DigitalOcean Spaces.
10. WP Migrate DB

«WP Migrate DB» — это плагин WordPress, специально разработанный для упрощения экспорта и миграции баз данных.
Он позволяет экспортировать базу данных сайта WordPress в файл SQL, который затем можно импортировать на новый сервер через «phpMyAdmin».
Плагин также поддерживает сериализованные данные и массивы WordPress, снижая риск повреждения данных при сохранении целостности резервной копии.
Плагин имеет режим совместимости для разрешения любых конфликтов плагинов при переходе на новый сервер.
Вы также можете занести плагины в белый список, чтобы предотвратить их загрузку и замедлить процесс.
Также доступна функция паузы / отмены, если вы хотите прервать процесс миграции.
Рассмотрите возможность обновления до «WP Migrate DB Pro», если у вас есть бюджет, который можно потратить на инструмент премиум-класса.
В этой премиум-версии вы можете решить, какие таблицы базы данных вы хотите перенести, и исключить определенные типы сообщений из таблицы сообщений.
Кроме того, он позволяет синхронизировать файлы медиатеки между двумя сайтами WordPress.
«WP Migrate DB Pro» поставляется с четырьмя планами, стоимостью от $49 и $599/год.
Все они включают один год обновлений, приоритетную поддержку по электронной почте и 60-дневную гарантию возврата денег.
Часто задаваемые вопросы
Вот некоторые из наиболее часто задаваемых вопросов и ответов, когда дело доходит до миграции веб-сайтов WordPress.
Могу ли я перенести свой сайт WordPress на другой хост?
Да, вы можете.
Все, что вам нужно сделать, это загрузить файлы и базу данных WordPress со старого веб-хоста и загрузить их на новый веб-хостинг.
Вы можете сделать это одним из следующих способов: вручную переместить файлы WordPress, используя службу резервного копирования веб-хоста, плагин клонирования или инструмент автоматической миграции.
Как мне перенести мой WordPress на другой хост?
Вы можете бесплатно перенести свой сайт WordPress, используя один из следующих методов: перемещение файлов WordPress вручную, с помощью службы резервного копирования веб-хостинга, плагина клонирования или инструмента автоматической миграции.
Для перемещения файлов WordPress вручную требуется использование файлового менеджера веб-хоста или клиента протокола передачи файлов (FTP).
Используйте его для загрузки файлов WordPress из каталога «public_html», резервного копирования и экспорта базы данных WordPress со страницы «phpMyAdmin».
Затем загрузите файлы и базу данных на свой новый веб-хостинг.
Второй метод использует службу резервного копирования веб-хостинга.
Он позволяет загружать полную резервную копию файлов и базы данных WordPress.
Затем на новом веб-хосте используйте функцию «Восстановить», чтобы загрузить файлы.
В качестве альтернативы используйте плагин клонирования, такой как «All-in-One WP Migration».
Установите плагин как на старые, так и на новые учетные записи хостинга.
На существующем сайте WordPress используйте плагин для экспорта файлов в формате «.wpress».
Затем в новой учетной записи хостинга используйте плагин для импорта файла «.wpress».
Последний метод использует инструмент автоматической миграции на вашем новом веб-хосте.
Вам нужно будет предоставить URL-адрес вашей административной панели WordPress и ее учетные данные, а также URL-адрес и учетные данные страницы входа на старом хосте.
После того, как новый веб-хостинг проверит информацию, он перенесет ваш сайт WordPress.
Заключение
Перенос веб-сайта WordPress к новому хостинг-провайдеру может принести несколько преимуществ.
Вы можете получить более доступный тарифный план, лучшую поддержку клиентов, больше ресурсов и функций хостинга и лучшую безопасность сервера.
Поскольку есть несколько способов добиться этого, обязательно учтите ваши личные потребности и технические знания, которые потребуются.
Вот краткий обзор четырех объясненных методов миграции WordPress:
- Ручная передача. Используйте FTP-клиент или диспетчер файлов на панели управления хоста для передачи файлов и баз данных.
- Используя плагин клонирования. Экспортируйте и импортируйте файлы WordPress всего за несколько кликов.
- Использование инструмента автоматической миграции. Быстро перейдите к хостинг-провайдеру, отправив запрос на перенос.
- Служба резервного копирования веб-хостинга. Используйте резервные копии, созданные старым хостом, для перемещения файлов веб-сайта на новый сервер.
Я надеюсь, что это руководство помогло вам легко перенести ваш сайт WordPress.
Наконец, дайте нам знать в комментариях, какой метод вы выбрали или предпочитаете делать.
А я на этом буду говорить вам «До свидания»!
Заходите чаще, оставляйте комментарии, подписывайтесь на новые статьи сайта и не болейте!

Пока нет комментариев. Будь первым!
- Создание сайта на WordPress (31)
- WordPress для начинающих (22)
- Блог на WordPress (19)
- CMS Wordpress (16)
- Плагины Wordpress (16)
- WordPress SEO (15)
- Безопасность WordPress (12)
- Услуги More WP (1)
- Пожалуйста. Фигмой тоже можно, отличный графический редактор, но сервисы подойдут для все, так как не все смогут задизайнить картинку а редакторе. В общем главное чтоб было удобно и результативно :)
- Еще можно пользоваться Figma для того чтобы сделать нужные размеры. Спасибо вам за сервис по генерации иконок, не знал что пачкой можно сразу для всего сделать.
- Всегда пожалуйста, очень рад, что вам помогло :)
- Спасибо за материал! Даже такой полный чайник, коим я себя считаю, нашла ответы на свои проблемы с сайтом.
- Sitemap.xml сейчас в WP автоматически делается, правда работает не всегда. А для html карты использую обычно WP Sitemap Page, как по мне самый лучший он. И стараюсь как то оживить если можно так выразиться, https://sverchokcorm.ru/sitemap/ тут например пару картинок добавил)
- Спасибо, мне действительно помогло. Написано подробно и понятно, для непрограммистов идеально.



 (Пока оценок нет)
(Пока оценок нет)