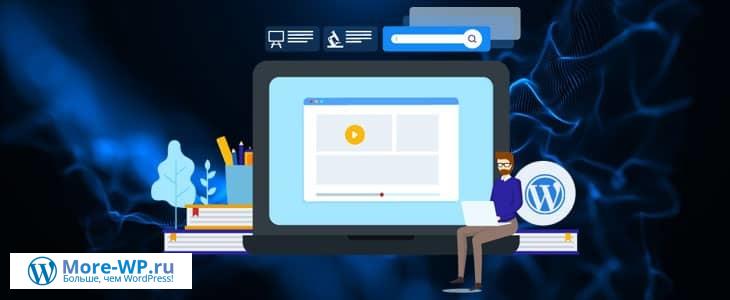Как настроить параметры обсуждения WordPress?
Приветствую, уважаемые друзья!
Этот пост для новичков, для тех кто совсем не так давно начал осваивать CMS WordPress.
И темой этой статьи будет — как настроить разнообразные параметры обсуждения на своем сайте WordPress.

WordPress изначально был платформой для ведения блогов, и до сих пор часто используется для этой цели.
Комментарии — ключевой компонент большинства традиционных блогов и простой способ привлечь внимание читателей.
Чтобы помочь вам максимально использовать эту функцию, WordPress включает несколько настроек обсуждения, которые вы можете настроить в соответствии с потребностями вашего сайта.
Изменяя настройки обсуждения в WordPress, вы получаете полный контроль над тем, как пользователи взаимодействуют с вашими разделами комментариев.
В этой статье мы рассмотрим все доступные варианты и поговорим о том, что они делают.
Давайте приступим к делу!
Введение в настройки обсуждения WordPress
Найти настройки обсуждения в WordPress очень просто.
Войдите в свою административную панель и перейдите в «Настройки — Обсуждение»:

В следующих разделах я объясню вам, что позволяет делать каждый из параметров на этом экране.
Это включает в себя настройку того, как на вашем сайте работают комментарии, уведомления, модерация и аватары.
Как настроить параметры обсуждения WordPress?
Без лишних слов, давайте подробнее рассмотрим отдельные параметры на этом экране важных настроек.
После того, как вы внесете какие-либо изменения в настройки обсуждения в WordPress, не забудьте сохранить их перед тем, как покинуть страницу.
Основные настройки комментариев
По умолчанию WordPress включает раздел комментариев к каждой публикации вашего сайта.
Вы также можете включить комментарии на определенных страницах, если хотите предложить посетителям дополнительные возможности поделиться своими мыслями:

Вы можете отключить раздел комментариев для определенных сообщений и страниц, открыв редактор блоков и развернув вкладку «Обсуждение» на боковой панели.
Просто снимите флажок «Разрешить комментарии»:

Однако, если вы хотите отключить комментарии ко всем сообщениям, вы можете сделать это на экране настроек обсуждения WordPress.
Первый раздел на этой странице включает три параметра в настройках публикации по умолчанию:

Первые две настройки в этом разделе относятся к пингбэкам.
Когда вы ссылаетесь на другой веб-сайт через сообщение или комментарий, WordPress попытается отправить «пинг» или уведомление.
Если другой веб-сайт также построен на WordPress, этот пинг появится в его очереди модерации комментариев.
Отключение попытки уведомить любые блоги, на которые есть ссылка в публикации, отключит уведомления ping с вашего сайта.
Отмена выбора «Разрешить оповещения с других блогов» (пингбэки и трекбэки) на новые посты заблокирует пинг с других сайтов на ваш по всему будущему контенту.
У этих функций есть свои плюсы и минусы, поэтому важно узнать о последствиях, прежде чем принимать решение включить или отключить их.
Наконец, последняя опция в этом разделе позволяет вам полностью отключить комментарии WordPress.
Некоторые владельцы сайтов считают, что это предпочтительнее чем модерировать комментарии к сообщениям.
Однако это также означает, что вы теряете ценные возможности взаимодействия с пользователем.
Еще раз, когда дело доходит до этой настройки, важно тщательно взвесить преимущества и недостатки.
Расширенные настройки комментариев
Для более точного управления настройками обсуждения в WordPress вы можете воспользоваться следующим набором параметров на этом экране:

Здесь вы можете решить, нужно ли пользователю указывать свое имя и адрес электронной почты, чтобы оставить комментарий.
Это может помочь сократить количество спама и «троллинга», поскольку удаляет элемент анонимности, который делает некоторых негативных комментаторов особенно смелыми.
Это также может помочь вам составить список адресов электронной почты или связаться с людьми, которые ищут поддержку клиентов.
Чтобы сделать еще один шаг вперед, вы можете потребовать, чтобы пользователи регистрировались и входили в систему, прежде чем они смогут оставлять комментарии.
Это особенно полезно для членских сайтов и других эксклюзивных онлайн-сообществ.
Другой вариант, доступный здесь — хотите ли вы «закрыть» раздел комментариев после того, как сообщение было опубликовано в течение определенного количества дней.
Это простой способ дать читателям возможность вдумчиво взаимодействовать с вашим контентом, а также минимизировать нагрузку на модерацию.
Вместо того, чтобы пробираться через весь блог, вам нужно только следить за обсуждениями ваших последних сообщений.
Другие параметры, которые вы можете настроить здесь, включают:
- Согласование файлов cookie: определите, следует ли включать файлы cookie авторов комментариев, которые сохраняют информацию пользователей в их браузерах, чтобы они могли более эффективно оставлять комментарии в будущем,
- Вложенные комментарии: укажите, хотите ли вы, чтобы пользователи могли отвечать на комментарии друг друга и создавать темы в разделе обсуждения сообщений,
- Параметры разбивки на страницы: решите, как вы хотите систематизировать и отображать комментарии, когда они достигнут определенного объема.
Наконец, вы можете определить хронологический порядок, в котором будут появляться комментарии.
По умолчанию WordPress показывает старые комментарии в верхней части раздела, с чем большинство пользователей знакомо.
Настройки уведомлений в обсуждениях
Затем вы можете определить, как вы хотите, чтобы WordPress уведомлял вас, когда пользователи отправляют новые комментарии.
По умолчанию вы будете получать электронное письмо всякий раз, когда кто-то участвует в обсуждении на вашем веб-сайте:

Новые комментарии также хранятся в очереди на модерацию, поэтому вы можете вручную утвердить их, прежде чем они станут видимыми в интерфейсе вашего сайта.
Вы можете получить доступ к этому списку, перейдя в раздел комментариев на панели инструментов WordPress:

Если вы не ведете новый блог, который не получает много комментариев, включение уведомлений по электронной почте может стать громоздким.
Слишком много обновлений могут занять ваш почтовый ящик.
Для многих владельцев сайтов и менеджеров блогов гораздо практичнее просто периодически проверять очередь на модерацию.
Настройки модерации комментариев
Модерация комментариев необходима для любого веб-сайта WordPress.
Без какого-либо вмешательства вы, вероятно, получите много спама, а также время от времени неуместные или горячие споры между пользователями.
Как я уже упоминал, WordPress предоставляет очередь на модерацию, чтобы вы могли одобрять новые комментарии до того, как они появятся.
Вы также можете удалить отправленные материалы или пометить их как спам.
В настройках обсуждения WordPress параметры, перечисленные в разделе «Перед появлением комментария», дают вам несколько вариантов того, как вы хотите обрабатывать модерацию комментариев:

Здесь есть два основных варианта: вручную одобрять каждый поступающий комментарий или только вручную одобрять комментарии новых пользователей.
Вы можете включить любой из этих параметров или оставить их оба отключенными, чтобы полностью отключить модерацию.
Однако я бы не рекомендовал второй вариант, поскольку он может сделать ваш сайт непрофессиональным или ненадежным, если разделы ваших комментариев будут полны спама.
Внесение ранее утвержденных комментаторов в белый список может уменьшить вашу рабочую нагрузку, но также может позволить некоторым сомнительным обсуждениям ускользнуть из-под контроля.
Чтобы помочь с этим, вы можете настроить то, что разрешено в разделах комментариев, используя настройки обсуждения в разделе «Модерация комментариев»:

Здесь вы можете хранить комментарии для модерации, если они содержат более установленного количества ссылок, что может помочь уменьшить количество спама.
Вы также можете указать конкретные термины и даже IP-адреса, которые должны вызывать перемещение комментариев в очередь.
Это может помочь вам отсеять материалы, которые могут быть оскорбительными или вредоносными.
Наконец, чтобы продвинуть эту концепцию еще на один шаг, WordPress включает возможность полностью заблокировать определенные термины из ваших комментариев:

Если комментарий включает любое из перечисленных здесь терминов, он будет автоматически перемещен в корзину, поэтому вам даже не придется тратить время на его модерацию.
Настройки аватара
Последний раздел настроек обсуждения WordPress посвящен аватарам.
По умолчанию WordPress включает аватарки для всех пользователей, которые делятся своими мыслями на вашем сайте.
Если у них есть учетная запись Gravatar, WordPress попытается использовать ее для отображения фотографии профиля данного пользователя.
Вы можете вообще отключить аватары, если хотите. Также есть возможность отключить изображения, которые могут не подходить для всех аудиторий:
![]()
И последнее, но не менее важное: WordPress включает возможность установить аватар по умолчанию для пользователей, у которых нет учетных записей Gravatar или которые не настроили фотографию профиля.
Вы можете выбрать одну из семи встроенных опций, включая пустое пространство:
![]()
Аватары добавляют приятный оттенок персонализации в ваш раздел комментариев, поэтому их включение может помочь вашим читателям почувствовать себя более заинтересованными в вашем контенте и поделиться своим мнением.
Однако они не являются строго необходимыми с функциональной точки зрения, поэтому включать ли их полностью зависит от вас.
Последние мысли
Разделы комментариев WordPress являются ключевым компонентом любого блога или веб-сайта, который хочет, чтобы посетители могли делиться своими мыслями.
Тем не менее, обсуждения без модерирования слишком часто превращаются в хаос.
К счастью, вы можете полностью настроить все параметры обсуждения вашего веб-сайта в WordPress.
В дополнение к включению или отключению комментариев к сообщениям и страницам вы можете указать, как они должны отображаться, кто может их публиковать, какие правила модерации вы хотите реализовать и отображать ли аватары пользователей вместе с их мыслями.
Давайте поговорим о них в комментариях ниже!
И это на сегодня все.
На этом я буду заканчивать, надеюсь вам понравилась статья и вы настроите комментарии на своем сайте как надо.
До скорых встреч, заходите чаще и, самое главное — не болейте!

Пока нет комментариев. Будь первым!
- Создание сайта на WordPress (31)
- WordPress для начинающих (22)
- Блог на WordPress (19)
- CMS Wordpress (16)
- Плагины Wordpress (16)
- WordPress SEO (15)
- Безопасность WordPress (12)
- Услуги More WP (1)
- Пожалуйста. Фигмой тоже можно, отличный графический редактор, но сервисы подойдут для все, так как не все смогут задизайнить картинку а редакторе. В общем главное чтоб было удобно и результативно :)
- Еще можно пользоваться Figma для того чтобы сделать нужные размеры. Спасибо вам за сервис по генерации иконок, не знал что пачкой можно сразу для всего сделать.
- Всегда пожалуйста, очень рад, что вам помогло :)
- Спасибо за материал! Даже такой полный чайник, коим я себя считаю, нашла ответы на свои проблемы с сайтом.
- Sitemap.xml сейчас в WP автоматически делается, правда работает не всегда. А для html карты использую обычно WP Sitemap Page, как по мне самый лучший он. И стараюсь как то оживить если можно так выразиться, https://sverchokcorm.ru/sitemap/ тут например пару картинок добавил)
- Спасибо, мне действительно помогло. Написано подробно и понятно, для непрограммистов идеально.



 (+1 баллов, 1 оценок)
(+1 баллов, 1 оценок)