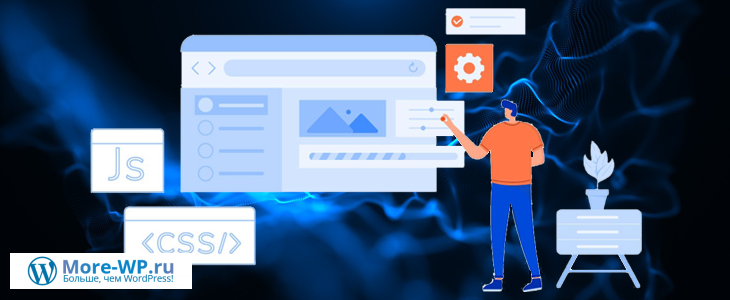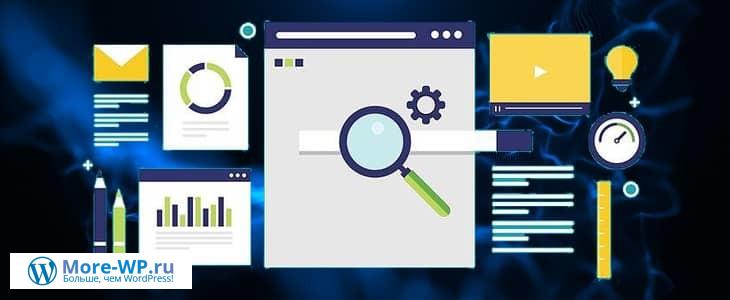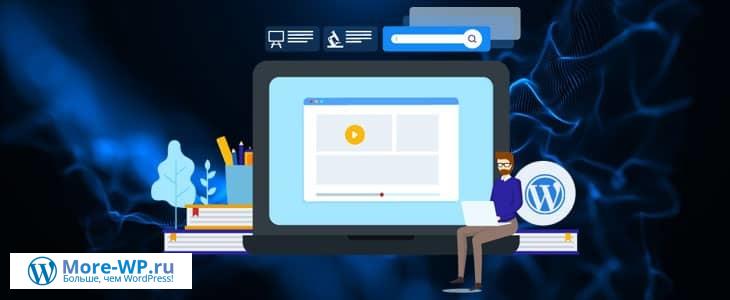Как провести A/B-тестирование с помощью Google Optimize
Приветствую вас снова, друзья!
Сегодня я бы хотел рассказать вам что такое A/B-тестирование и как его провести с Google Optimize.
Давайте начнем!
Настройте, установите, протестируйте и проанализируйте несколько вариантов ваших сайтов.

Ваша супруга просит вас купить продукты.
Один из пунктов вашего списка — сыр моцарелла.
Вы ничего об этом не знаете, кроме того вида сыра, который используется в пицце, от которого у вас текут слюнки, когда вы вытаскиваете кусок из коробки.
Теперь вы у молочного отдела.
Это последнее задание в вашем списке.
Вы видите разные виды сыра моцарелла.
Все они примерно в одном ценовом диапазоне.
Единственное, что вы заметили — это бренд.
Чем вы занимаетесь?
Часто ответ падает на эти догадки:
- Позвонить своей супруге. Если у нее есть предпочтения в отношении бренда, она это скажет. Но, скорее всего, это будет по типу «решать вам», что является следующим вариантом,
- Выберите один или
- Выберите пару.
Что такое оптимизация?
Оптимизация — это деятельность, которая позволяет вам тестировать и проверять различные варианты с конечной целью найти, какой из них лучше работает по отношению к цели или метрике.
В цифровом маркетинге это означает тестирование вариации одной веб-страницы по сравнению с оригиналом, чтобы выяснить, какая из них работает лучше.
Это также относится к приложениям или чему-либо вообще, где вы тестируете одну версию на другой (или больше), чтобы узнать, что дает вам лучшие результаты.
Эти результаты являются ключевыми показателями.
Вы выбираете их заранее, и они будут основой успеха или неудачей ваших тестов.
Я расскажу об этом подробнее ниже.
Это также более широко известно как A/B-тестирование или многомерное тестирование.
Если вы хотите сделать его необычным, вы можете использовать оптимизацию коэффициента конверсии.
Независимо от используемой вами терминологии, их принцип один и тот же.
Вы проводите эксперименты, чтобы определить, какой из них даст лучшие результаты.
Простой способ подумать об оптимизации — это заполнить пробелы:
Давайте применим это к действию:
Это пример, который я использовал ниже.
Google Optimize: бесплатный инструмент Google для оптимизации веб-сайтов
Google Optimize является частью платформы Google для маркетинга, которая включает в себя Analytics и Диспетчер тегов.
По сути, Optimize позволяет вам тестировать различные варианты ваших сайтов и приложений.
Это похоже на предыдущий пример с продуктовым магазином. Вы решаете пару вещей:
- Какие переменные тестировать, например, два разных бренда сыра моцарелла,
- Какой показатель вы будете использовать, например, какой вкус лучше и/или тот, который предпочитает ваша супруга,
- Как долго вы будете тестировать, например, пока вы не закончите или пока не купите снова.
Это то же самое, что вам понадобится, если вы захотите провести оптимизацию в Google Optimize.
Но перед этим вам нужно создать учетную запись, чтобы вы могли следить за ней.
Если она у вас уже есть, переходите к следующей части.
Как создать учетную запись в Google Optimize
Если вы еще этого не сделали, вы можете создать учетную запись в Google Optimize.
Все, что вам нужно, это учетная запись Gmail, и все готово.
Шаг 1. Перейдите на сайт Google Optimize.
Нажмите здесь, и вам будет предложено войти в систему через Gmail.
Если это ваш первый раз, вы увидите экран приветствия, который выглядит следующим образом:

Шаг 2. Примите «Условия использования».
Нажмите «Начать», и вы увидите несколько шаблонных положений и условий. Проверьте их. Следуйте инструкциям.


Если у вас уже есть учетная запись, вы увидите ее в списке здесь (вместе с другими учетными записями Google Optimize, к которым у вас есть доступ), когда вы откроете optimize.google.com.

Шаг 3: Успех.
После создания учетной записи нажмите на нее, и вы попадете на главную панель управления.

Здесь вы увидите экран с инструкциями, поскольку вы только что создали учетную запись.
Но если у вас уже есть опыт использования, вы увидите его здесь.

Выполнено? Отлично.
Давайте сначала рассмотрим некоторые основные термины, прежде чем создавать ваш первый опыт.
Основы Google Optimize
Давайте сначала обсудим несколько терминов.
Опыт
В Google Optimize термин «опыт» используется для описания различных тестов или экспериментов, которые вы проводите на своем сайте.
Если вы хотите протестировать свою домашнюю страницу с редизайном, вы создаете опыт.
Если вы хотите проверить, какое изображение или призыв к действию работает лучше, вы создаете опыт.
Типы опыта
Создавая опыт, вы столкнетесь с этими разными типами.
Вот что они собой представляют и что означают.
- A/B-тестирование,
- Многовариантный тест,
- Тест перенаправления,
- Персонализация.
A/B-Тест
Тестирует два или более вариантов страницы. Также называется A/B-тестом.
Вот как это может выглядеть:

A/B-тест двух вариантов страницы товара (A и B). Вариант A имеет синюю фотографию, а вариант B — красную фотографию.
Это могут быть вариации заголовков, разные формы или лид-магниты и т. д.
Многовариантный тест
Многовариантный тест (MVT) проверяет варианты двух или более элементов одновременно, чтобы увидеть, какой из них дает лучший результат.

Вы можете протестировать два заголовка и три изображения в шести комбинациях.
Тест перенаправления
Тест перенаправления (или тест разделения URL) — это особый тип A/B-теста, который позволяет вам сравнивать отдельные веб-страницы друг с другом.

Подобно предыдущим двум, но в основном используется для разных страниц, например, для редизайна домашней страницы, вы тестируете исходную и измененную страницу.
Персонализация
Это расширенная настройка, при которой вы постоянно внедряете лидера в свои эксперименты (первые три тестирования).
Как провести A/B-тестирование с помощью Google Optimize
Теперь, когда у вас есть учетная запись и вы изучили основные термины, пора создать свой первый тест или в Optimize — свой первый опыт.
Но сначала, чтобы использовать Google Optimize, вы должны использовать браузер Chrome и установить расширение браузера.
- Откройте или скачайте Google Chrome,
- Перейти в интернет-магазин Chrome,
- Найдите Google Optimize,
- Установите его,
- Вернитесь на сайт Google Optimize.

Шаг 1. Нажмите кнопку «Создать опыт»
Вернитесь в свою учетную запись и нажмите кнопку создания опыта.
Вы увидите выдвигающееся окно.

Шаг 2. Заполните необходимые данные
Вам потребуется сделать три вещи:
- Введите имя для вашего опыта,
- Введите URL-адрес исходной версии, которую вы хотите протестировать,
- Выберите тип опыта.
Это будет зависеть от вашей цели.
В рамках этого руководства я расскажу, что я сделал со своим сайтом.
Если вы серьезно относитесь к авторскому праву, первое, что вы всегда читаете — это придумывать 10–25 разных заголовков.
Это первое, что видят люди.
При прочих равных, если ваш заголовок — хоум-ран, они останутся, чтобы прочитать ваше первое предложение или ваше лид.
И его цель — заставить их прочитать ваше следующее предложение. И так далее.
В моем случае я хочу, чтобы мои читатели дольше оставались на моем сайте и читали мой контент.
На это могут повлиять различные факторы.
Но первое, что всегда видят люди — это заголовок на странице. Вот что я хотел проверить.
Выберите страницу, которую хотите протестировать.
В моем случае я хотел протестировать эту страницу, потому что она получала наибольший трафик.
Помните, чем больше посещаемости на странице, тем лучшие результаты вы можете получить.
Не экспериментируйте, если вас посещают всего десять человек в день.
Сосредоточьтесь в первую очередь на увеличении посещаемости.
Затем выберите тип опыта.
В моем случае я хотел проверить заголовок. Это только один элемент. Итак, я выбираю A/B-тест.
Шаг 3. Добавьте вариант или варианты
Следующим шагом будет создание версий того, что вы хотите протестировать.

Нажмите кнопку «Добавить вариант».
Вам будет предложено назвать вариант.
Вы можете называть его как хотите.
Например, если вы тестируете цвета CTA, вы можете использовать этот цвет здесь.
Или, если вы тестируете три разных дизайна, используйте здесь свое соглашение об именах, чтобы их было легче просмотреть позже.

Шаг 4: Отредактируйте варианты
Этот шаг требует, чтобы вы использовали Google Chrome и у вас был установлен плагин Google Optimize.
В противном случае вы не сможете выполнить этот шаг.

После того как вы войдете, вы увидите точную копию страницы, которую вы пытаетесь протестировать.

Это похоже на обычный конструктор страниц.
Нажмите на область, которую хотите отредактировать, появится несколько вариантов.
Затем вы вносите свои изменения.
Здесь я хочу отредактировать свой заголовок.

Я вношу некоторые изменения и нажимаю «Готово».

Теперь мой вариант имеет другое название, чем мой оригинал.

Шаг 5: Добавьте описание
Следующим шагом является добавление описания к опыту.

Напишите все, что будет иметь для вас смысл позже.
Если вы проведете несколько тестов, это поможет вам вспомнить, о чем идет речь.
Шаг 6. Установите связь с Google Analytics
Нажмите «Link to Analytics», затем следуйте инструкциям.
Вам будет предложено выбрать учетную запись Google Analytics, а затем добавить ресурс и представление.

Шаг 7. Настройте фрагмент оптимизации
Затем вы увидите инструкции по установке кода фрагмента Google Optimize на свой веб-сайт.

Но если вы используете Диспетчер тегов Google на своем веб-сайте, вам больше не придется иметь дело с кодом.
Все, что вам нужно, это получить идентификатор Google Optimize.
Это написано красный и начинается с «GTM» выше, затем перейдите в свою учетную запись диспетчера тегов.
В Диспетчере тегов Google создайте новый тег, затем выберите Google Optimize.

Затем следуйте инструкциям, введя идентификатор контейнера Optimize и идентификатор Google Analytics.
На этом этапе нет необходимости добавлять триггер. Нажмите «Сохранить».
Затем перейдите к тегу просмотра страницы Google Analytics и сделайте следующее:
- Прокрутите вниз до дополнительных настроек,
- Выберите только что созданный тег Google Optimize, который будет активироваться перед этим тегом Pageview,
- Нажмите «Сохранить»

Наконец, вернитесь к тегу Google Optimize, настройте его на запуск один раз на странице, а затем сохраните тег.

После всех этих изменений вы можете предварительно просмотреть изменения и проверить, работает ли тег в Диспетчере тегов Google.
Когда вы будете довольны изменениями, нажмите «Опубликовать».
Теперь вернитесь к Optimize. Вам больше никогда не придется об этом беспокоиться.
Шаг 8: Выберите цель
Теперь вы заметите, что раздел для аналитики изменился.
Он покажет вам ресурс Google Analytics, с которым он связан, и позволит вам выбрать основную цель теста.

Нажмите «Выбрать из списка», где будут отображены цели в вашей учетной записи Google Analytics.
Опять же, в зависимости от того, что вы хотите сделать, вы можете выбрать их здесь.

Например, если вы тестируете страницу лидогенерации, вы можете выбрать эту цель.
Или, скажем, вы являетесь сайтом партнерского маркетинга, вы можете отслеживать, какие из них привели к большему количеству переходов по вашим партнерским ссылкам.
Я выбрал для своего эксперимента продолжительность сеанса.
Я хочу, чтобы посетители дольше оставались на странице и читали мой контент.
Шаг 9: Проверьте свою конфигурацию
После этого самое время проверить, все ли работает правильно.
Щелкните «Запустить диагностику» в разделе настроек.
Ваша страница загрузится по URL-адресу, который вы ввели при настройке опыта.
Вы узнаете, если что-то не так с вашей настройкой.

Но если нет, можно переходить к последнему этапу.
Шаг 10: Запустите свой опыт
Последний шаг — запустить ваш опыт.

Прокрутите страницу вверх и нажмите «Пуск».
Подтвердите свои настройки, и все готово.
Если вы хотите провести больше экспериментов, выполните те же действия.
Единственное отличие состоит в том, что вам больше не придется связывать другие продукты Google (Аналитику и Диспетчер тегов).
Вы просто выбираете их из раскрывающегося списка, и все готово.
Как анализировать свой опыт или эксперименты
Тестирование бесполезно, если вы не получите новых идей, которые можно использовать для улучшения в будущем.
Вот почему важен анализ.
В моем случае я решил протестировать три страницы с той же целью, чтобы увеличить продолжительность сеанса.
Я выбрал три самые посещаемые страницы.

Вы также можете найти те же отчеты в Google Analytics.
Убедитесь, что вы находитесь в правильном свойстве и просмотре, затем перейдите в «Поведение — Эксперименты».

В зависимости от результатов вы обнаружите, что в эксперименте, подобном этому, нет явного победителя.

Как видите, продолжительность сеанса немного улучшилась, и вероятность достижения более высоких результатов (относительно цели) составляет 72% вместо 28%.
Итак, вам решать, хотите ли вы внедрить изменения навсегда или провести еще один эксперимент.
Но в некоторых случаях вы можете получить «явного победителя», как показано ниже.

Оттуда вы можете сделать изменения постоянными:
- Редактируя сайт вручную или
- Создавая персонализацию в Google Optimize.
Любой вариант подойдет.
Но дело в том, чтобы внести изменения, чтобы вы могли извлечь выгоду из результатов тестирования.
В заключении
Примеры, которыми я поделилась, очень просты.
Я экспериментировал с несколькими заголовками, чтобы увидеть, какие из них приводят к увеличению времени на странице или продолжительности сеанса.
Чтобы сделать еще один шаг вперед, вы можете создавать опыт вокруг своих основных целевых страниц.
Вы выбираете основную цель или цель конверсии в Google Analytics, когда возникает интерес или совершается покупка.
Затем Google Optimize сделает все остальное.
Через некоторое время вы увидите, какая версия в ваших тестах приносит вам больше потенциальных клиентов или заказчиков.
Если есть явный победитель, внесите изменения.
Если есть сомнения, продолжайте тестирование.
В любом случае, я хотел бы знать.
А я буду заканчивать эту статью — надеюсь она была полезной для вас.
До скорых встреч и заходите чаще.

Пока нет комментариев. Будь первым!
- Создание сайта на WordPress (31)
- WordPress для начинающих (22)
- Блог на WordPress (19)
- CMS Wordpress (16)
- Плагины Wordpress (16)
- WordPress SEO (15)
- Безопасность WordPress (12)
- Услуги More WP (1)
- Пожалуйста. Фигмой тоже можно, отличный графический редактор, но сервисы подойдут для все, так как не все смогут задизайнить картинку а редакторе. В общем главное чтоб было удобно и результативно :)
- Еще можно пользоваться Figma для того чтобы сделать нужные размеры. Спасибо вам за сервис по генерации иконок, не знал что пачкой можно сразу для всего сделать.
- Всегда пожалуйста, очень рад, что вам помогло :)
- Спасибо за материал! Даже такой полный чайник, коим я себя считаю, нашла ответы на свои проблемы с сайтом.
- Sitemap.xml сейчас в WP автоматически делается, правда работает не всегда. А для html карты использую обычно WP Sitemap Page, как по мне самый лучший он. И стараюсь как то оживить если можно так выразиться, https://sverchokcorm.ru/sitemap/ тут например пару картинок добавил)
- Спасибо, мне действительно помогло. Написано подробно и понятно, для непрограммистов идеально.



 (+1 баллов, 1 оценок)
(+1 баллов, 1 оценок)