Как установить WordPress — знаменитая 5-минутная установка
Приветствую, друзья мои!
Сегодня я бы хотел рассказать вам про знаменитую пятиминутную установку WordPress.

Если вы решили использовать WordPress для своего следующего блога или веб-сайта, скорее всего, одной из причин этого выбора была простота использования.
WordPress — это платформа, которая требует умеренного обучения, и одна из лучших вещей в ней — то, что вы можете делать все самостоятельно, без посторонней помощи, даже если вы не компьютерный гений.
Каждый может самостоятельно научиться устанавливать WordPress.
На самом деле, в теории этот процесс настолько прост, что стал известен как знаменитая пятиминутная установка.
И все же для большинства пользователей, особенно новичков, это обычно занимает немного больше времени.
Установка WordPress вручную и запуск вашего сайта на самом деле может быть приятным и быстрым занятием — при условии, что у вас есть надлежащее руководство.
И это именно то, что я намерен предложить вам сегодня, шаг за шагом.
Некоторые хостинг-провайдеры WordPress предлагают своим клиентам удобный установщик WordPress, который в основном выполняет всю работу.
Однако это не всегда идеальное решение.
Иногда эти автоматические установщики представлены в виде пакетов, которые также устанавливают определенные плагины или вносят определенные изменения, которые вам могут не понадобиться.
Так что либо убедитесь, что этого не происходит, либо просто выберите установку вручную.
Таким образом, вы получите полный контроль над своим сайтом.
Теперь сядьте, расслабьтесь и приступим.
Перед установкой
Перед тем как начать процесс установки, вам нужно позаботиться о нескольких вещах.
В первую очередь вам понадобится хостинг и доменное имя.
Выбирайте своего хостинг-провайдера с умом и убедитесь, что это компания, которая обслуживает множество веб-сайтов WordPress, потому что вам может потребоваться поддержка и устранение неполадок, связанных с WordPress.
Что касается доменного имени, вы захотите продумать его, так как это имя будет связано с вашим бизнесом или блогом и по которому ваши будущие посетители будут узнавать вас.
В основном — ваш бренд.
Если вам нужна помощь, ознакомьтесь с моей статьей о выборе отличного названия компании.
Есть также несколько инструментов, которые вам понадобятся, прежде чем вы начнете установку WordPress:
- Веб-браузер (любой веб — браузер, на самом деле).
- FTP клиент. Клиент протокола передачи файлов (FTP) — это программное обеспечение, которое вы используете для загрузки, скачивания и управления файлами на вашем сервере. Многие клиенты FTP, такие как FileZilla, бесплатны и просты в установке и использовании.
- Доступ к базе данных. Большинство провайдеров веб-хостинга предлагают инструмент для доступа к базе данных, такой как phpMyAdmin.
После того, как вы разобрались со всем этим, самое время перейти к сути и установить платформу.
Как установить WordPress вручную
Перед фактической установкой вам нужно будет сделать две вещи: создать базу данных и загрузить свою копию WordPress.
Как создать базу данных
Панели управления являются отличным активом для управления вашим веб-сервером и часто предлагают возможность доступа к вашей базе данных и управления ею.
Одна из самых популярных — cPanel, панель управления по умолчанию для большинства хостинг-провайдеров.
Чтобы создать базу данных с помощью cPanel, войдите в систему, используя свои учетные данные cPanel, которые могут состоять из вашего адреса электронной почты или имени пользователя и пароля.
Затем щелкните параметр «Базы данных MySQL», расположенный в разделе «Базы данных».

В верхней части экрана вставьте новое имя базы данных SQL и нажмите кнопку «Создать базу данных».

Затем, далее по странице в разделе «Пользователи MySQL», введите необходимую информацию, чтобы добавить нового пользователя в свой подкаталог.
Важно, чтобы вы запомнили или сохранили где-то имя пользователя и пароль, которые вы только что ввели, поскольку они будут актуальны в следующих шагах.

Затем обязательно добавьте вновь созданную базу данных MySQL и пользователя в подраздел «Добавить пользователя в базу данных».

После этого назначьте вновь созданному пользователю необходимые права и нажмите «Внести изменения».
Эти привилегии ограничивают или позволяют пользователю выполнять определенные задачи в указанной базе данных.

Данные привилегии могут быть изменены позже, чтобы расширить или ограничить определенные.
Если ваш пакет хостинга не предоставляет cPanel с вашей учетной записью хостинга, вы можете создать базу данных непосредственно из phpMyAdmin.
Для этого подключитесь к phpMyAdmin, используя учетные данные, предоставленные вашим хостинг-провайдером, и щелкните вкладку «Базы данных».
В разделе «Создать базу данных» вставьте имя своей базы данных, выберите тип «Сравнение» и нажмите кнопку «Создать».

Теперь вам нужно создать нового пользователя.
Перейдите на вкладку «Учетные записи пользователей» и нажмите «Добавить новую учетную запись».

На следующем экране добавьте свое имя пользователя, вставьте «localhost» в качестве имени хоста и введите свой пароль 2 раза, как указано на снимке экрана ниже.

Прокрутите вниз и в правой нижней части экрана нажмите кнопку «Перейти».

Я намеренно пренебрег назначением каких-либо привилегий.
Поскольку показанные являются глобальными, давая вновь созданному пользователю возможность выполнять любую задачу во всех базах данных, что может быть угрозой безопасности.
Чтобы справиться с этой опасностью, последний шаг — назначить пользователю права на редактирование только ранее созданной базы.
Для этого еще раз щелкните вкладку «Учетные записи пользователей», найдите строку с новым именем пользователя и нажмите «Изменить права доступа».

В верхней левой части экрана щелкните вкладку «База данных», выберите базу данных и нажмите «Перейти».

После этого назначьте привилегии для конкретной базы данных и нажмите кнопку «Перейти».

Теперь, когда вы создали свою базу данных, вы готовы продолжить процесс установки WordPress.
Как скачать WordPress
Чтобы получить свою копию WordPress, перейдите на WordPress.org.
Обратите внимание, что между WordPress.org и WordPress.com есть разница, поэтому убедитесь, что вы выбрали правильный.
На домашней странице WordPress.org нажмите кнопку «Получить WordPress».

Вы попадете на страницу загрузки.
Просто нажмите «Загрузить WordPress».
Число на кнопке показывает последнюю версию платформы, которую вы собираетесь загрузить и использовать.

После загрузки файла вам нужно будет распаковать его.

В распакованном виде ваша папка WordPress будет выглядеть примерно так.

Как загрузить файлы WordPress и подключить вашу базу данных
Все эти файлы теперь должны быть загружены на ваш сервер.
Есть несколько способов сделать это, в первую очередь с помощью панели управления хостинг-провайдера (cPanel) или с помощью FTP.
Я собираюсь использовать метод FTP, используя клиентское программное обеспечение FileZilla, упомянутое ранее.
Первое, что нужно сделать после открытия FTP-клиента — это подключиться к вашему серверу.
Для этого вам нужно будет ввести некоторую информацию, в частности ваш хост, ваше имя пользователя и пароль, которые должны быть предоставлены вашей хостинговой компанией.

После подключения в левой части экрана будет показано место, куда вы извлекли папку файлов WordPress, а правая часть экрана будет зарезервирована для корневой папки вашего веб-сайта.
Массово выберите все файлы из папки и выберите «Загрузить» из контекстного меню.

После завершения загрузки перейдите на свой веб-сайт, введя его URL-адрес в браузере.
И, наконец, вот и мы — экран установки WordPress.
Первое, что вас попросят сделать здесь, это выбрать язык. Выберите один и нажмите «Продолжить».
Если вы скачивали файлы с русской версии сайта «https://ru.wordpress.org» (ru в начале) — то вы скачали русскоязычную версию и при установке выбора языка не будет.

Следующим шагом будет подключение вашей базы данных, которое вы сделаете, просто нажав кнопку с надписью «Поехали!».

На следующем экране вас попросят указать имя вашей базы данных, имя пользователя и пароль, а также хост.

Введите необходимую информацию и нажмите «Отправить».
Примечание: они должны совпадать с информацией в базе данных, которую вы создали ранее.
Если вы не уверены ни в одном из них, обратитесь к своему хостинг-провайдеру, чтобы получить необходимую информацию.

Мы почти там! Теперь, когда WordPress установил связь с вашей базой данных, пора запустить установку.
Фактический пятиминутный процесс установки WordPress
Первый экран процесса установки — это экран приветствия.
Здесь вас попросят дать вашему сайту название, а также указать имя пользователя и пароль для него.
Вам также нужно будет ввести свой адрес электронной почты и настроить видимость поисковой системы (в некоторых случаях вы не хотите, чтобы поисковые системы сканировали и индексировали ваш сайт, прежде чем вы будете готовы).

Успех! Как показано на следующем экране, WordPress установлен на вашем сайте.

Нажмите «Войти», чтобы получить доступ к своему веб-сайту из серверной части.
Добро пожаловать в панель управления WordPress.

Вот и все. WordPress официально установлен.
Ваш следующий шаг в настройке вашего сайта — выбрать идеальную тему WordPress для ваших нужд.
Если вы не уверены, зачем вам нужна тема, прочтите мою статью о том, что такое темы WordPress и как выбрать идеальную тему для своего сайта или блога.
Часто задаваемые вопросы
Прежде чем мы подведем итоги, давайте рассмотрим несколько общих связанных вопросов, которые я часто слышу:
Мне нужно установить WordPress?
Ответ: Это зависит от обстоятельств.
Если вы используете «управляемый» веб-хост, такой как Beget, то вы можете установить WP прямо из панели управления хостингом.
Вам не нужно ничего делать (кроме заполнения нескольких частей информации).
Однако, если вы используете план «общего» хостинга, вам необходимо установить WordPress.
Хорошей новостью является то, что большинство веб-хостингов упростили этот процесс.
Несколько кликов и все готово.
Стоит ли WordPress денег?
Нет, программное обеспечение WordPress на 100% бесплатное.
Любой желающий может зайти на WordPress.org и скачать его бесплатно в любое время.
Типичные затраты на работу веб-сайта WordPress связаны с другими факторами, такими как покупка доменного имени и выбор хостинг-провайдера.
Включает ли WordPress хостинг? (Или, ваш сайт размещен на WordPress?)
Если вы используете WordPress.com, ответ — да.
WordPress.com — это бесплатная размещенная версия программного обеспечения WordPress, предлагаемого компанией. (Вы можете перейти на различные платные планы, если вам нужно больше функций).
Однако, если вы используете автономную версию программного обеспечения, доступную бесплатно на WordPress.org, ответ — нет. Вам понадобится хостинг-провайдер.
Какой хостинг лучше всего подходит для WordPress?
WordPress.org официально рекомендует Bluehost, DreamHost и SiteGround.
Я же рекомендую вам Beget (партнерская ссылка).
Самый лучший хостинг в России для меня — более 8 лет на нем размещаю свои сайты и сайты заказчиков — нареканий нет. Рекомендую!
Как установить темы WordPress?
В вашей установке WordPress будет несколько бесплатных тем (дизайнов) WordPress, но вы можете добавить тысячи дополнительных тем — как бесплатных, так и платных.
Как установить плагины WordPress?
Хотя вы должны быть осторожны, чтобы не переборщить с ними, плагины WordPress являются одной из лучших функций программного обеспечения.
Они позволяют вам добавлять на ваш сайт WordPress все виды функций, которые недоступны из коробки.
Как установить Facebook Pixel на WordPress?
Если вы заинтересованы в запуске рекламы в Facebook (сейчас или в будущем), вам необходимо установить Facebook Pixel на свой сайт WordPress.
Что такое Facebook Pixel?
Это фрагмент кода отслеживания, который вы добавляете на свой веб-сайт, который собирает данные всякий раз, когда кто-то посещает ваш сайт или предпринимает определенные действия.
Пришло время установить WordPress
Как видите, хотя знаменитая пятиминутная установка иногда может занять немного больше пяти минут, это все же довольно простой и понятный процесс.
Следуя описанным выше шагам, убедитесь, конечно же, что вы используете последнюю версию WordPress, и вы сможете без проблем запустить свой новый сайт.
Установка WordPress может быть сложной задачей, особенно если вы никогда не делали этого раньше.
Надеюсь, это подробное руководство могло указать вам правильное направление.
Используйте его, добавьте его в закладки и не стесняйтесь поделиться им с другом.
И если есть метод установки, который я пропустил, напишите мне письмо или сообщите об этом в комментариях.
Я с радостью добавлю его.
А у меня на этом все — до скорых встреч и берегите себя!

"Как установить WordPress — знаменитая 5-минутная установка"
- Создание сайта на WordPress (31)
- WordPress для начинающих (22)
- Блог на WordPress (19)
- CMS Wordpress (16)
- Плагины Wordpress (16)
- WordPress SEO (15)
- Безопасность WordPress (12)
- Услуги More WP (1)
- Пожалуйста. Фигмой тоже можно, отличный графический редактор, но сервисы подойдут для все, так как не все смогут задизайнить картинку а редакторе. В общем главное чтоб было удобно и результативно :)
- Еще можно пользоваться Figma для того чтобы сделать нужные размеры. Спасибо вам за сервис по генерации иконок, не знал что пачкой можно сразу для всего сделать.
- Всегда пожалуйста, очень рад, что вам помогло :)
- Спасибо за материал! Даже такой полный чайник, коим я себя считаю, нашла ответы на свои проблемы с сайтом.
- Sitemap.xml сейчас в WP автоматически делается, правда работает не всегда. А для html карты использую обычно WP Sitemap Page, как по мне самый лучший он. И стараюсь как то оживить если можно так выразиться, https://sverchokcorm.ru/sitemap/ тут например пару картинок добавил)
- Спасибо, мне действительно помогло. Написано подробно и понятно, для непрограммистов идеально.



 (+1 баллов, 1 оценок)
(+1 баллов, 1 оценок)
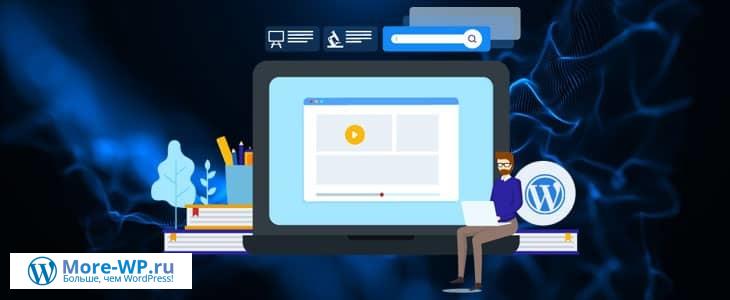














Приветствую, Sergey! Все верно. За свою 8-летнюю карьеру разработчика сайтов еще ни разу не было проблем с установкой ВП!
Очень просто и без заморочек вордпресс устанавливается на любой практически хостинг.