Руководство по Google Search Console для новичков
Доброго здравия, друзья!
У вас есть веб-сайт или блог, и вы хотите знать, как использовать Google Search Console, чтобы отслеживать производительность своего сайта и анализировать данные, чтобы улучшить СЕО.
Если да!!! Тогда это руководство по Google Search Console проведет вас через основы и расширенные темы с нуля.

Не говоря уже о том, что каждый веб-мастер использует этот инструмент Google для устранения проблем, связанных с их сайтом.
Итак, давайте начнем с основ, а затем перейдем к более сложным темам.
Мы начнем с введения в Search Console, а затем я расскажу вам, как настроить Google Search Console для вашего сайта.
Двигаясь дальше, мы исследуем функции Google Search Console, обнаруживая и устраняя проблемы.
Он включает в себя оптимизацию вашего сайта для лучшего сканирования и индексации и многое другое.
Давайте начнем.
Что такое Google Search Console?
Google Search Console (ранее известная как Google Webmasters Tool) — один из бесплатных инструментов Google, который помогает вам отслеживать производительность вашего сайта, выявлять технические проблемы и устранять их.
Преимущества Google Search Console

Есть много преимуществ. Позвольте дать вам краткий обзор.
- Отслеживание эффективность вашего сайта,
- Отслеживание ключевые слова и рейтинга,
- Добавление файла Sitemap в Google,
- Мониторинг ссылок,
- Поиск технических проблем на вашем сайте,
- Отклонение ссылок,
- Запрос на индексацию вручную,
- Геотаргетинг,
- Удаление URL устаревшего содержания из индекса Google,
- Добавление параметров URL для оптимизации скорости сканирования,
- Проверка статистики сканирования,
- Проверка вопросов безопасности,
- Меры, принятые вручную,
- И еще многое другое.
Как подключить свой сайт к Search Console?
Есть 2 способа подтвердить право собственности на свой сайт в Google Search Console.
- Домен
- Префикс URL
1) Домен: если вы подключите свой сайт с помощью параметра «Домен», вы сможете отслеживать производительность всего сайта, включая поддомены и различные версии вашего сайта в одном месте.
Google рассматривает «example.com» и «www.example.com» как разные сайты. Точно так же Google рассматривает https://www.example.com/ и http://www.example.com как совершенно разные сайты.
Используйте эту опцию, если у вас есть поддомены и вы хотите отслеживать производительность всех поддоменов, различных версий вашего сайта (HTTP и HTTPS) и основного домена в одном месте.
2) Префикс URL: если вы хотите отслеживать производительность вашего основного домена и поддомена отдельно, вы можете использовать метод префикса URL.
Вам понадобится «Проверка DNS», если вы используете опцию «Домен», но если вы используете опцию «Префикс URL», вы получите 5 различных опций для проверки вашего сайта.
Это зависит от вас, как вы хотите подтвердить право собственности на свой сайт.
Мы рассмотрим оба метода ниже.
1. Подтвердите сайт с помощью опции «Домен»:
Вот пошаговое руководство, которое поможет вам подтвердить право собственности на свой сайт в консоли поиска Google с помощью параметра «Домен».
Шаг 1. Войдите в консоль поиска Google
Перейдите по этой ссылке, чтобы перейти на страницу «О программе GSC», и нажмите «Начать сейчас».

После того, как вы нажмете кнопку «Начать», вам нужно будет войти в систему, используя свой идентификатор Gmail.
Шаг 2: Добавьте доменное имя
Просто добавьте свое доменное имя без HTTP или HTTPS в разделе «Префикс URL», как показано на рисунке, и нажмите «Продолжить».

Шаг 3: Добавьте запись TXT
Вот в чем загвоздка.
Google попросит вас войти в свою учетную запись регистратора домена, но если ваш сайт подключен к другому хостинг-провайдеру, вам нужно будет добавить запись TXT, войдя в свою учетную запись хостинга.
Но если вы используете одного и того же регистратора доменов и хостинг-провайдера, вы можете выбрать регистратора домена, войти в свою учетную запись регистратора доменов и следовать инструкциям на экране.
Или вы можете добавить запись TXT вручную.
Прежде всего скопируйте проверочный код, отображаемый в GSC (Google Search Console).

Затем войдите в свою учетную запись, затем выберите свой домен и нажмите «Управление DNS».
Здесь вы найдете файл записи TXT, просто нажмите «Добавить».

Введите «@» в поле «Хост» и вставьте код, предоставленный Google, в поле «Значение TXT», а затем просто нажмите «Создать» или «Добавить».

Шаг 4: Подтвердите право собственности
После добавления файла TXT вернитесь в консоль поиска Google и нажмите кнопку «Подтвердить».
2. Подтвердите сайт с помощью параметра «Префикс URL»:
Теперь я расскажу, как подтвердить свой сайт в консоли поиска Google с помощью параметра «Префикс URL».
Шаг 1. Войдите в консоль поиска Google
Просто зайдите в Search Console, нажмите «Начать» и войдите в GSC, используя свою учетную запись Gmail.
Шаг 2: Добавьте точный URL вашего сайта
Просто перейдите на свой сайт и скопируйте точный URL-адрес из адресной строки браузера после полной загрузки сайта.
Затем вернитесь в GSC и вставьте URL своего сайта в поле «Префикс URL».

Шаг 3: Выберите метод подтверждения
Вы получите 5 различных вариантов подтверждения права собственности. Я рекомендую использовать опцию «HTML-файл».
Просто нажмите на опцию HTML-файл и загрузите HTML-файл.

Шаг 4: загрузка HTML-файла в корневой каталог
Чтобы загрузить файл, просто войдите в панель управления хостингом.
После входа в систему перейдите в «Диспетчер файлов», выберите свой домен (если у вас есть отдельные папки для разных сайтов), перейдите в папку «public_html», загрузите файл HTML, который вы скачали.
Шаг 5: Подтвердите право собственности
После успешной загрузки HTML-файла в корневой каталог вашего сайта вернитесь в консоль поиска и нажмите кнопку «Подтвердить».
Кроме того, вы можете использовать опцию HTML-тега, чтобы подтвердить свой блог Blogspot. Просто скопируйте код и вставьте его между <head> и </head> и нажмите на опцию «Проверить» в GSC.

Обзор панели инструментов Google Search Console
Консоль поиска Google имеет довольно простой пользовательский интерфейс, и любой может легко понять ее функции.
Позвольте мне дать вам краткий обзор панели инструментов Search Console.
1. Выбор сайта: вверху слева вы увидите раскрывающийся список. Search Property помогает переключаться между несколькими подтвержденными сайтами в Google Search Console.
2. Обзор. Используя параметр «Обзор», вы можете получить краткий обзор раздела «Производительность, охват и улучшения» вашего сайта.
3. Производительность: этот параметр позволяет вам проверить и сравнить общую производительность вашего сайта. Вы можете отслеживать ключевые слова, которые ранжируются, страницы, страны, в которых ранжируются публикации и страницы вашего сайта, и многое другое.
4. Проверка URL: эта опция позволяет вам проверять любой URL-адрес вашего сайта, чтобы проверить статус индексации, запросить индексацию вручную, проблемы покрытия и улучшение этого конкретного URL-адреса.
5. Индекс: в разделе «Индекс» вы получите 3 различных варианта (Покрытие, Файлы Sitemap, Удаление).
5.1. Покрытие: эта опция поможет вам проверить любую проблему с покрытием на вашем сайте. Он включает в себя ошибки, предупреждения, действительные и исключенные.
5.2. Файлы Sitemap: опция «Sitemap» позволяет вам добавить новый Sitemap и проверить статус любых отправленных файлов Sitemap.
5.3. Удаление: с помощью этой опции вы можете временно удалить устаревший контент из результатов поиска Google, проверить статус уже удаленных URL-адресов или новых запросов, а также вы можете проверить историю всех страниц, которые были отмечены пользователями как контент для взрослых в разделе «Безопасный поиск».
6. Улучшения: опция «Улучшения» позволяет вам проверять множество отчетов, связанных с разметкой схемы, удобством использования мобильных устройств, скоростью и т. д.
7. Проблемы безопасности и меры, принятые вручную. В разделе «Проблемы безопасности и меры, принятые вручную» в Google Search Console вы можете проверить любые проблемы безопасности вашего сайта или любые ручные действия (штрафы), предпринятые Google в отношении вашего сайта.
7.1. Меры, принятые вручную: это вариант, где вы можете найти любые ручные действия, предпринятые Google против вашего сайта, т. е. штраф за множество спам-обратных ссылок или злоупотребление разметкой схемы и т. д.
7.2. Проблемы безопасности: параметр безопасности в консоли поиска Google помогает проверить, обнаружил ли Google какие-либо проблемы с безопасностью на вашем сайте, т. е. фишинговый сайт, мошеннический сайт и т. д.
8. Прежние инструменты и отчеты. Инструменты этого параметра являются частью старой консоли поиска, к которой теперь можно получить доступ через новую обновленную консоль поиска.
8.1. Таргетинг по странам и языкам: как следует из названия, этот параметр позволяет ориентироваться на пользователей любой конкретной страны. Но это не значит, что Google не будет показывать ваш сайт пользователям в других странах.
8.2. Статистика сканирования. Параметр «Статистика сканирования» помогает вам проверить, сколько страниц Google-боты сканируют каждый день на вашем сайте, какую полосу пропускания они использует и сколько времени требуется роботам Google для сканирования этих страниц.
8.3. Сообщения: здесь вы можете проверить все электронные письма, полученные от Search Console, связанные с вашим сайтом.
8.4. Параметры URL: этот параметр позволяет вам установить параметры URL, чтобы сообщить Google, должны ли роботы Google сканировать URL, содержащий указанный параметр, или нет.
8.5. Веб-инструменты: параметр «Веб-инструменты» позволяет вам проверять отчеты о впечатлениях от рекламы, о злоупотреблениях, выявленных вашими посетителями.
Наряду с этим вы найдете инструменты для тестирования (инструмент и помощник для тестирования структурированных данных, тестер разметки электронной почты), ссылки на другие инструменты от Google и Search Console.
9. Ссылки: эта опция помогает вам отслеживать внутренние ссылки на вашем сайте, внешние ссылки, указывающие на ваш сайт (обратные ссылки), самые популярные страницы со ссылками, самые популярные якорные тексты на внешних страницах и самые популярные сайты, ссылающиеся на ваш сайт.
10. Настройки: параметр «Настройки» помогает проверить дату добавления свойства искателем индексирования.
А также он помогает вам узнать статус проверки прав собственности, методы проверки, используемые для проверки сайта, добавления новых пользователей и изменения их разрешений, а также уведомить Google, если вы измените URL-адрес своего сайта.
Вот и все. На данный момент вы должны быть знакомы с панелью инструментов Google Search Console.
Теперь давайте изучим некоторые дополнительные темы и возможности Search Console.
Как отправить карту сайта в Google?
Если вы являетесь пользователем WordPress, вы можете создать карту сайта с помощью любого плагина WordPress СЕО.
Если вы используете другие платформы, вы можете использовать инструменты генератора Sitemap для создания бесплатной XML-карты сайта для своего сайта.
Чтобы отправить карту сайта в Google, просто перейдите в Search Console, затем нажмите «Sitemap» в разделе «Индекс».
Далее просто добавьте URL-адрес XML-карты вашего сайта и нажмите «Отправить».

Многие плагины СЕО генерируют URL-адрес /sitemap_index.xml.
Просто вставьте sitemap_index.xml в поле «Введите URL-адрес карты сайта» и нажмите кнопку «Отправить».
Отслеживайте общую производительность вашего сайта
В этой части я расскажу, как вы можете отслеживать общую производительность вашего сайта.
Она включает ключевые слова, по которым ваш сайт ранжируется, сколько кликов и показов получает ваш сайт, какова средняя позиция вашего сайта и средний CTR ваших обычных показов.
Давайте начнем с этого.
Сначала давайте разберемся с терминами «Клики», «Показы», «Средний CTR» и «Средняя позиция».
- Клики: это означает, сколько раз пользователи, выполняющие поиск, нажимали на одну из ваших страниц после поиска по любому конкретному запросу в Google.
- Показы: Показ показывает, сколько раз ваш сайт появлялся в результатах поиска Google.
- CTR (рейтинг кликов): CTR относится к проценту пользователей, которые нажимали на ваш сайт после того, как он появился в результатах поиска Google.
- Средняя позиция: это средняя позиция по всем ключевым словам, по которым ранжируется ваш сайт.

Перейдите к отчету об эффективности, щелкнув «Эффективность» в левой строке меню.
Здесь вы можете увидеть общее количество кликов, общее количество показов, средний CTR и среднюю позицию.
Чуть выше этого вы можете увидеть опцию «Тип поиска» для фильтрации отчетов на основе результатов в интернете, изображений и видео.
Веб-результаты означают страницы/сообщения, появляющиеся в поисковой выдаче Google.
Параметр «Изображения» позволяет проверить, сколько раз изображения вашего сайта появляются в результатах поиска картинок Google.
Опция «Видео» позволяет отслеживать эффективность видео на вашем сайте.
Рядом с ним вы можете увидеть параметр «Дата» для фильтрации отчетов по диапазону выбранных дат.
Используя параметр «Новый», вы можете отфильтровать отчеты об эффективности для любого конкретного запроса, страны, страницы, устройства или внешнего вида в поиске.
Отслеживайте эффективность отдельных ключевых слов
Перейдите в раздел «Эффективность» и прокрутите страницу вниз. Здесь вы можете увидеть несколько различных вариантов (запросы, страницы, страны, устройства, вид поиска и даты).

- Запросы: этот параметр поможет вам проверить отчет по всем ключевым словам, по которым ранжируется ваш сайт.
- Опция «Страницы» позволяет вам проверить отчет об эффективности отдельных страниц.
- Страны: опция «Страны» позволяет вам проверить эффективность вашего сайта в разных странах.
- Устройства: этот параметр помогает вам проверить производительность вашего сайта на разных устройствах.
- Внешний вид поиска: с помощью этой опции вы можете увидеть, как расширенные результаты, страницы AMP и т. д. работают в Google.
- Дата: используйте эту опцию, чтобы проверить производительность вашего сайта.
Здесь вы можете увидеть ключевые слова, по которым ваш сайт ранжируется в настоящее время, сколько кликов ваш сайт получает от Google, общее количество показов по различным ключевым словам и среднюю позицию.
Вы можете нажать на любое из ключевых слов, чтобы просмотреть отчет об эффективности этого конкретного ключевого слова.

Отправляйте статьи для сканирования и индексирования вручную
Я лично использую этот метод для индексации моих страниц/сообщений, как только я их публикую или обновляю, потому что никто не знает, сколько времени Google будет автоматически индексировать эти страницы/сообщения.
Вам может быть интересно, безопасно ли индексировать ваши страницы вручную?
Это на 100% безопасно, поэтому в Google Search Console есть эта функция.
Теперь перейдем к этому.
Чтобы запросить индексацию вручную, скопируйте URL-адрес своего сайта, который вы хотите вручную отправить для индексации.
Потом просто перейдите к опции проверки URL в меню слева в GSC, вставьте URL-адрес в поле проверки URL и нажмите Enter.

Далее подождите несколько секунд, пока Google извлекает данные из индекса Google.
Здесь вы сможете увидеть «URL не в Google», если это новый пост/страница. Просто нажмите на опцию «Запросить индексирование».

Но если вы хотите повторно проиндексировать старый контент, в этом случае вы увидите «URL-адрес в Google».
Не беспокойтесь, просто нажмите на опцию «Запросить индексирование».
Геотаргетинг с помощью Google Search Console
Геотаргетинг помогает вам настроить таргетинг на конкретную страну. Это не означает, что ваш сайт не будет ранжироваться в других странах.
Чтобы указать страну с помощью Search Console, просто нажмите «Таргетинг по странам и языкам» в разделе «Прежние инструменты и отчеты».

Затем нажмите на опцию «Страна». Теперь установите флажок «Целевые пользователи в» и выберите целевую страну из раскрывающегося списка.

Как удалить URL устаревшего контента из индекса Google?
Предварительные требования. Перед удалением любого URL-адреса из индекса Google необходимо выполнить несколько предварительных условий.
- Это действие может выполнять только подтвержденный владелец сайта.
- Контент следует удалить, пометить как «noindex» или заблокировать от роботов Google с помощью robots.txt.
Процедура: Чтобы удалить любой URL-адрес из индекса Google, просто перейдите к пункту «Удаление» в разделе «Индекс» и нажмите «Создать запрос».

Потом введите URL-адрес, который вы хотите удалить, удалите только этот URL-адрес и нажмите «Далее».

Следом нажмите «Отправить запрос».

Теперь в течение нескольких часов отправленный URL будет временно удален из индекса Google примерно на 6 месяцев.
Проверяйте ссылки, связывающие тексты и связывающие сайты
Консоль поиска Google также полезна для проверки всех обратных ссылок, внутренних ссылок, большинства связанных страниц и наиболее часто используемых якорных текстов на наличие обратных ссылок вашего сайта.

Чтобы проверить все это, просто щелкните ссылку «Ссылки» в разделе «Прежние инструменты и отчеты».
Здесь вы найдете несколько разных вариантов.
Страницы с наибольшим количеством ссылок (внешние ссылки): отображаются все страницы с обратными ссылками, где страница с наибольшим количеством обратных ссылок отображается вверху, а страницы с наименьшим количеством ссылок — внизу.
Внешние ссылки также известны как обратные ссылки.
Страницы, на которые чаще всего ссылаются (внутренние ссылки): показывает все страницы вашего сайта, на которые есть ссылки с других страниц вашего сайта.
Самые распространенные тексты ссылок: эта опция показывает вам все якорные тексты, которые другие сайты используют для ссылки на ваши страницы.
Как добавить новых пользователей в Google Search Console?
Вы можете добавить нового пользователя в Google Search Console, чтобы предоставить доступ к данным вашей поисковой консоли.
Для этого перейдите к параметру «Настройки» на левой панели меню.

Теперь нажмите кнопку «Добавить пользователя» в правой верхней части консоли поиска Google.
А сейчас введите действующий адрес электронной почты (только Gmail) нового пользователя и выберите тип разрешения.
Если вы хотите предоставить новому пользователю доступ ко всем доступным функциям, выберите вариант «Полный», в противном случае выберите вариант «Ограниченный» и нажмите «Добавить».

Ошибки, допустимые с предупреждениями, допустимые и исключенные с объяснением

1. Ошибки: показывает страницы, которые не могут быть проиндексированы Google по некоторым причинам.
2. Действителен с предупреждением: показывает страницы, которые были проиндексированы Google, но имеют некоторые проблемы или вы сделали это намеренно, чтобы заблокировать эти страницы от Google для индексации.
3. Действительный: это означает, что страницы, отображаемые под опцией «Действительный», были проиндексированы Google без каких-либо проблем.
4. Исключено: показывает страницы, которые были исключены из индексации. Возможно, вы сделали это намеренно, добавив на страницу тег «nofollow». Помимо этого, есть много других причин, по которым страница была исключена из индекса Google.
Чтобы найти отчет о покрытии, просто перейдите к опции «Покрытие» в меню слева.
Выявление и устранение проблем с покрытием
Существует множество проблем с покрытием, из-за которых ваш сайт не появляется в Google. Давайте обсудим причину и решение для основных.
1. Отправленный URL заблокирован файлом robots.txt
Причина. Причина этой ошибки в том, что вы отправили ссылку для индексации, но файл robots.txt блокирует индексирование этого URL.
Решение: в первую очередь используйте инструмент проверки файлов robots.txt от Google, чтобы определить, заблокирован ли URL-адрес.
Если он заблокирован, инструмент выделит запрещающую строку красным цветом, вызывающую проблему.

Поэтому, если вы хотите проиндексировать эту страницу, перейдите в файл robots.txt, расположенный в корневой папке вашего сайта, и удалите эту запрещающую строку.
И если вы не хотите, чтобы эта страница индексировалась, просто удалите запрещающую строку из файла robots.txt и пометьте эту страницу как «noindex».
После этого вернитесь в Search Console, перейдите к опции «Покрытие», нажмите на ошибку, затем нажмите на «Проверить исправление».

Теперь Google потребуется несколько дней, чтобы проверить исправление, и ошибка исчезнет автоматически.
2. Просканировано — в настоящее время не проиндексировано
Это просто означает, что страница была просканирована Google, но по какой-то причине Google решил не индексировать эту страницу.
Причина: это могло произойти по разным причинам, т. е. дублирующийся контент, 301 редирект, URL-адреса каналов и т. д.
Решение: во-первых, если URL-адрес заканчивается на /feed, то все в порядке. Не нужно ничего делать.

Если это не URL-адрес канала, выполните следующие действия.
Вручную проверьте URL, проиндексирован ли он в Google или нет.
Чтобы проверить это вручную, скопируйте URL-адрес затронутой страницы. Теперь перейдите в Google и введите site:more-wp.ru (замените URL-адрес на свой) и нажмите Enter.
Если там отображается страница, значит, вам не нужно ничего делать. И если поиск возвращает 0 результатов, просто переходите к следующему шагу.
Теперь просто скопируйте URL-адрес и проверьте его с помощью инструмента проверки в Google Search Console.
После этого просто щелкните URL-адрес «Test Live». Скорее всего, он покажет вам точную причину, по которой страница не индексируется.

Просто устраните проблему, такую как удобство использования мобильных устройств, страница с перенаправлением и т. д., и подтвердите исправление.
В нашем случае это «Not Found» (404) означает, что страница удалена с нашего сайта.
Таким образом, мы можем игнорировать это или, если мы хотим, мы можем создать другую страницу с тем же URL-адресом, или мы также можем перенаправить (301 редирект) ее на другую страницу.

3. Страница с редиректом
Причина: единственная причина, по которой вы получаете эту ошибку, заключается в том, что URL-адрес перенаправлен на другой URL-адрес, т. е. вы удалили статью и перенаправили (301) старую ссылку URL на новую статью по теме.
Решение: ничего делать не нужно. Этот URL будет исключен Google очень скоро.
4. Аномалия сканирования
Причина: обычно это происходит, когда URL-адрес страницы возвращает код состояния 404 или 500.
Решение: перейдите по URL-адресу, если он возвращает 404: страница не найдена, вы можете удалить URL-адрес с помощью инструмента «Удаления — Устаревший контент» или, если он имеет обратные ссылки, вам следует перенаправить страницу на соответствующую страницу.
И если это ошибка сервера (код состояния 500), проверьте, не отключен ли сервер или может он неправильно настроен. Также проверьте, правильно ли загружается страница.
Проверьте код состояния HTTP с помощью любого инструмента, такого как HTTPStatus.io, и, если все в порядке, просто проверьте URL-адрес и вручную проиндексируйте URL-адрес.
5. Исключено тегом noindex
Причина: проблема вызывает страницу с тегом noindex. No-index означает, что вы просите Google не индексировать эту страницу.
Решение: Если вы сделали это намеренно, оставьте это. Но если вы хотите, чтобы эти страницы были проиндексированы, просто удалите этот тег без индексации со страницы.
Если вы пользователь WordPress, вы можете сделать это через свой плагин WordPress СЕО (Yoast, Rank Math, All-In-One SEO Pack и т. д.)
6. Not found (404)
Причина: URL-адрес возвращает ошибку 404. Другими словами, страница удаляется из вашего блога.
Решение: либо создайте новую страницу с тем же URL-адресом, либо перенаправьте этот URL-адрес на любой соответствующий URL-адрес.
Если вы не хотите этого делать, просто используйте инструмент «Удаления» URL-адресов Google, чтобы удалить URL-адрес, если он все еще проиндексирован в Google.
7. Заблокирован из-за неавторизованного запроса (401)
Причина: для доступа к странице требуется действующий идентификатор и пароль. Это может быть страница входа пользователя.
Решение: если это страница входа в систему, вам не нужно ничего делать. И если вы хотите, чтобы эта страница была проиндексирована, просто разрешите роботам Google доступ к этой странице.
Это лишь несколько ошибок, с которыми сталкивается большинство веб-мастеров.
Выявление и устранение проблем «Улучшения»
Проблемы расширения в основном связаны со структурированными данными или удобством для мобильных устройств.
Итак, без лишних слов, давайте погрузимся глубже и решим проблему.
Чтобы найти эти проблемы, просто выберите все параметры в разделе «Улучшение» один за другим.
1. Скорость

Эта опция поможет вам проверить отчет о скорости вашего сайта.
Как мы все знаем, низкая скорость загрузки может привести к потере дохода, снижению рейтинга в Google и плохому взаимодействию с пользователем.
Поэтому важно, чтобы на сайте были быстрые страницы.
Если он показывает вам ошибку медленного URL-адреса, то есть только один способ избавиться от этой ошибки — ускорить работу вашего сайта.
Если вы являетесь пользователем WordPress, вот несколько советов по увеличению скорости загрузки вашего сайта:
- Пользуйтесь быстрым хостингом
- Используйте легкие темы и плагины,
- Вставляйте сжатые изображения,
- Настройте кеширование на уровне сервера,
- Установите плагин кеширования,
- Используйте отложенную загрузку для изображений, окон iframe или других материалов,
- Не загружайте видео или аудио файлы напрямую на свой сайт,
- Обновляйте свой сайт, темы и плагины,
- Используйте последнюю версию PHP,
- Оптимизируйте свою базу данных WordPress.
Если вы последуете этим советам, это резко увеличит скорость вашего сайта.
2. Удобство мобильного использования

Эта опция помогает вам проверить, не оптимизирована ли какая-либо из страниц вашего сайта для мобильных устройств.
Есть 3 основные проблемы, с которыми мы обычно сталкиваемся при использовании мобильных устройств.
- Текст слишком мелкий для чтения,
- Интерактивные элементы расположены слишком близко друг к другу,
- Контент шире экрана.
Проблема 1: текст слишком мелкий для чтения
Причина: эта ошибка возникает, когда размер шрифта (размер текста) на вашем сайте очень мал и его трудно читать на мобильных устройствах. Это также может произойти, если таблица стилей вашего сайта не загружается.
Решение: увеличьте размер шрифта вашего сайта. Если вы являетесь пользователем WordPress, вы можете сделать это, перейдя в параметры настройки вашей темы.
А если вы используете другую платформу для ведения блогов или сайт с пользовательским кодом, вы можете использовать собственный CSS для увеличения размера шрифта.
После этого проверьте URL-адрес страницы в инструменте тестирования для мобильных устройств от Google, чтобы убедиться, что страница удобна для мобильных устройств.
Если он показывает, что страница удобна для мобильных устройств, перейдите в Google Search Console и нажмите на опцию «Проверить исправление».
И если размер шрифта не является проблемой, проверьте решение проблемы №2, чтобы отсортировать эту ошибку.
Проблема 2: интерактивные элементы расположены слишком близко друг к другу
Шаг 1
Причина: Скорее всего, может быть 2 причины.
Первая причина заключается в том, что вы блокируете роботам Google сканирование файлов CSS или файлов кэша, а вторая причина — некоторые интерактивные элементы, например, две кнопки находятся слишком близко.
Решение: чтобы решить эту проблему, нам нужно найти точную причину.
Чтобы найти точную проблему, вставьте затронутый URL напрямую в инструмент тестирования Google для мобильных устройств.
Или прямо перейдите в «Консоль поиска Google — Удобство использования для мобильных устройств в разделе «Улучшение — Интерактивные элементы слишком близко друг к другу» и нажмите на затронутый URL-адрес, потом нажмите на тестовую страницу в реальном времени.

Вы перейдете к инструменту тестирования для мобильных устройств и через несколько секунд покажет вам результат.
Прежде всего посмотрите на снимок экрана. Если сайт отлично загружен с правильным стилем, попробуйте вручную найти элемент, перейдя по затронутому URL.
В нашем случае мы видим, что сайт не загружается должным образом, и это показывает, что использование страницы не оптимизировано для мобильных устройств.

Но когда я открываю этот URL-адрес на мобильном устройстве, он работает отлично.
Это означает, что файл таблицы стилей заблокирован для индексирования роботами Google.
Чтобы убедиться в этом, просто вернитесь к отчету о тестировании для мобильных устройств и нажмите «Проблемы загрузки страницы — Подробнее».

Шаг 2
Теперь прокрутите страницу вниз и увидите «X ресурсов, ресурс не может быть загружен».
Просто проверьте, есть ли там какой-либо файл CSS.
В нашем случае мы видим, что кешированная версия CSS и файлы JavaScript заблокированы нашим файлом robots.txt.

Чтобы проверить, какая строка файла robots.txt блокирует эти URL-адреса, просто перейдите к инструменту тестера файла robots.txt и войдите в систему, используя тот же идентификатор, который вы используете для учетной записи консоли поиска на своем сайте.
После входа в систему он покажет вам файл robots.txt вашего сайта и в самом низу попросит вас вставить URL.
Просто вставьте один за другим URL-адреса файлов CSS и JS, которые не удалось загрузить в тесте для мобильных устройств.
После этого просто нажмите красную кнопку «Тест».
Теперь он выделит строку, которая блокирует файлы таблиц стилей/javascript от ботов Google.

Просто перейдите к файлу robots.txt (расположенному в папке public_html вашего сайта) и удалите эту строку.

После этого проверьте страницу еще раз с помощью инструмента тестирования для мобильных устройств, и, скорее всего, вы увидите сообщение «Страница адаптирована для мобильных устройств».

Теперь просто перейдите в консоль поиска — «Интерактивные элементы расположены слишком близко» и нажмите «Проверить исправление».

Проблема 3: Контент шире экрана
Причина: элемент или какая-то часть вашего сайта выходит за пределы экрана.
Первая причина может быть такой же, как и две предыдущие: файлы таблиц стилей не загружаются, а вторая причина может заключаться в том, что используемая вами тема не отвечает.
Решение. Следуйте решению проблемы 2, чтобы разблокировать файл таблицы стилей от робота Googlebot.
А если это не так, проверьте URL-адрес страницы на мобильном устройстве, чтобы узнать, не выходит ли какой-либо элемент за пределы экрана.
Если вы обнаружите какой-либо такой элемент, например iframe или изображения, подумайте об его удалении.
После этого проверьте страницу с помощью удобного для мобильных устройств инструмента тестирования, и, если все в порядке, просто перейдите в консоль поиска Google и нажмите «Проверить исправление».
Отклонение плохих обратных ссылок с помощью инструмента Disavow Links (старая консоль поиска)
Инструмент Disavow Links является частью старой поисковой консоли (Инструменты для веб-мастеров), и мы не можем получить к нему доступ непосредственно из панели инструментов Google Search Console.
Но мы по-прежнему можем получить к нему доступ, напрямую посетив Disavow Tool Links или выполнив поиск в Google.
Этот инструмент позволяет отклонять ссылки. Это означает, что вы можете сообщить Google, что не хотите, чтобы определенные ссылки (плохие обратные ссылки) рассматривались как сигнал ранжирования вашего сайта.
Рекомендуемый метод удаления этих плохих обратных ссылок — связаться с владельцем сайта и попросить его удалить ссылку.
Поэтому используйте этот метод, если не можете с ними связаться.
Что Google говорит об отключении ссылок?
Как отклонить плохие обратные ссылки?
Следуйте инструкциям, чтобы отклонить плохие обратные ссылки с вашего сайта.
Шаг 1: Составьте список плохих обратных ссылок
Используйте блокнот для создания списка, потому что он позволяет загружать только файл с расширением .txt.
Откройте блокнот и введите все ссылки, которые хотите отклонить. Вы также можете отклонить все ссылки с любого домена.
Вот пример того, как составить список плохих ссылок и доменов, содержащих спам.

Используйте домен, чтобы отклонить все ссылки из домена, указывающие на ваш сайт, и используйте URL, если вы хотите отклонить несколько ссылок (не все) из любого домена.
Просто введите домен для рассылки спама и URL-адрес и сохраните его как файл .txt.
Шаг 2. Посетите инструмент Google Disavow Links Tool
Вы можете выполнить поиск Google Disavow Links Tool в Google или перейти по этой ссылке в Google Disavow Tool.
Шаг 3: Войдите в свою учетную запись Google
Войдите в свою учетную запись Google (Gmail) и убедитесь, что вы используете тот же адрес электронной почты, который связан с вашей поисковой консолью.
Шаг 4: Выберите подтвержденный сайт и нажмите Disavow Links
Здесь вы можете увидеть выпадающий список. Нажмите на него и выберите подтвержденное свойство, для которого вы хотите отклонить плохие ссылки, и нажмите на отклонение.
Нажмите на отклонение еще раз.
Шаг 5: Загрузите список и отправьте
Далее нажмите на вариант выбора файла и загрузите список страниц и доменов с плохими ссылками. После загрузки нажмите кнопку «Отправить».
Понимание и использование параметров URL
Параметры URL: параметры URL — это некоторые динамически назначаемые параметры в URL страницы.
т. е. https://example.com/demo/?price=low_high
В приведенном выше примере «price» после вопросительного знака является параметром URL.
Параметр «Параметры URL» в Google Search Console
Параметр «Параметры URL» позволяет вам указать некоторые параметры, чтобы указать роботам Google сканировать ваш сайт более эффективно, не тратя впустую бюджет сканирования.
Дальше вы можете подумать, что, черт возьми, такое бюджет сканирования?
Бюджет сканирования — это количество страниц, которые робот Google сканирует за определенный период. А если ваш сайт новый, у вас будет очень маленький бюджет сканирования.
И если у вас есть параметры в URL-адресах вашего сайта, боты Google будут сканировать одну и ту же страницу снова и снова.
Почему вам следует использовать параметры URL?
Разберемся на примере.
Предположим, у вас есть сайт электронной коммерции, где покупатели могут сортировать товары по цвету, размеру и цене.
Обычно обычный URL-адрес страницы продукта выглядит так:
https://example.com/product-1
Но когда пользователь отсортирует товар и воспользуется некоторыми фильтрами, URL-адрес изменится автоматически.
Допустим, пользователь отсортировал товар по ценовому диапазону от низкого до высокого.
Теперь URL-адрес будет выглядеть примерно так:
https://example.com/product-1/?price=low_high
Вы заметили изменение? Да, теперь URL-адрес содержит параметр «price=low_high».
Поэтому, когда боты Google пытаются сканировать ваш сайт, из-за этой функции они сканируют одну и ту же страницу снова и снова.
Поэтому важно указать ботов Google, которые не сканируют страницы, в URL которых есть какие-либо параметры.
И иногда вам нужно указать, хотите ли вы, чтобы какой-либо URL с такими же параметрами сканировался и индексировался роботами Google.
Например, на вашем сайте представлены десятки сотен товаров.
Теперь URL-адрес 1-го продукта выглядит так:
https://demoshop.com/?products=home_decor
А второй URL выглядит так:
https://demoshop.com/?products=electronics
Как вы можете видеть, параметры URL-адреса и продукты и страницы меняются, поэтому вы можете указать это в параметрах URL-адреса, чтобы роботы Google сканировали обе страницы.
Но перед добавлением параметров URL в GSC просто прочтите важное примечание ниже.
Как добавить параметры URL в Google Search Console?
Прежде всего, узнайте параметры URL.
Теперь перейдите в панель управления Google Search Console. Потом нажмите на параметр «Параметры URL» в разделе «Прежние инструменты и отчеты».

Далее нажмите на опцию «Добавить параметр» и введите имя параметра (с учетом регистра).
Потом выберите вариант в раскрывающемся меню в разделе «Изменяет ли этот параметр содержимое страницы, просматриваемое пользователем?» вариант.

Здесь вы получите два варианта.
- Нет. Не влияет на содержимое страницы (например, отслеживание использования). Выберите этот вариант, если вы используете параметры URL для отслеживания, а не для изменения порядка, сужения или изменения содержимого страницы.
- Да. Изменения, переупорядочивание, сужение содержимого страницы: как следует из названия, используйте этот параметр, если параметр URL-адреса изменяет, переупорядочивает или сужает содержимое страницы.
Если вы выберете «Да», появится еще несколько вариантов.
Как этот параметр влияет на содержимое страницы?: Выберите причину, по которой этот параметр влияет на страницы вашего сайта.
Пусть Googlebot решает: это вариант по умолчанию. Выберите этот вариант, если вы не уверены, изменяет ли параметр содержимое страницы или нет.
Каждый URL-адрес: эта опция будет указывать ботам Google, что все URL-адреса страниц, содержащие указанный параметр, уникальны, а содержимое страницы изменяется.
Только URL-адреса со значением: используйте этот параметр, если 2 или более разных URL-адресов с одним и тем же параметром содержат одинаковое содержимое.
"Https://example.com/?price=high_low" и "https://example.com/?price=low_high"
содержат одинаковый контент и одинаковые параметры.
Таким образом, вы можете добавить «low_high», чтобы указать Google сканировать те страницы, значение параметра URL которых равно указанному значению.
Без URL: используйте эту опцию, если вы не хотите, чтобы роботы Google сканировали любой URL, содержащий указанный параметр.
Теперь предположим, что мы не хотим, чтобы роботы Google сканировали какие-либо страницы, содержащие указанный параметр.
Поэтому мы выберем «Да», затем «Нет URL-адресов» и нажмем кнопку «Сохранить».

Теперь вы увидите, что параметр URL успешно добавлен.
Заключительные слова
Я постарался охватить все с нуля. Вы думаете, я что-то упустил? Прокомментируйте ниже и дайте мне знать.
И я также хочу получить отзыв от вас. Дайте мне знать в разделе комментариев, если вы узнали что-то новое.
Если вы найдете этот пост полезным, подумайте о том, чтобы поделиться им с другими людьми.
А я заканчиваю — до скорых встреч!

"Руководство по Google Search Console для новичков"
- Создание сайта на WordPress (31)
- WordPress для начинающих (22)
- Блог на WordPress (19)
- CMS Wordpress (16)
- Плагины Wordpress (16)
- WordPress SEO (15)
- Безопасность WordPress (12)
- Услуги More WP (1)
- Пожалуйста. Фигмой тоже можно, отличный графический редактор, но сервисы подойдут для все, так как не все смогут задизайнить картинку а редакторе. В общем главное чтоб было удобно и результативно :)
- Еще можно пользоваться Figma для того чтобы сделать нужные размеры. Спасибо вам за сервис по генерации иконок, не знал что пачкой можно сразу для всего сделать.
- Всегда пожалуйста, очень рад, что вам помогло :)
- Спасибо за материал! Даже такой полный чайник, коим я себя считаю, нашла ответы на свои проблемы с сайтом.
- Sitemap.xml сейчас в WP автоматически делается, правда работает не всегда. А для html карты использую обычно WP Sitemap Page, как по мне самый лучший он. И стараюсь как то оживить если можно так выразиться, https://sverchokcorm.ru/sitemap/ тут например пару картинок добавил)
- Спасибо, мне действительно помогло. Написано подробно и понятно, для непрограммистов идеально.



 (Пока оценок нет)
(Пока оценок нет)









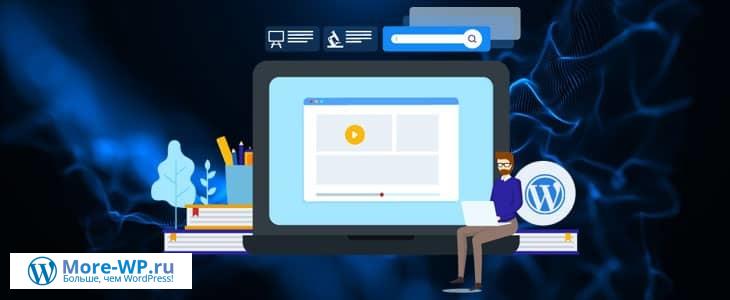









Олег, я рад что вам понравилась моя статья!
Хорошо и по сути. Спасибо